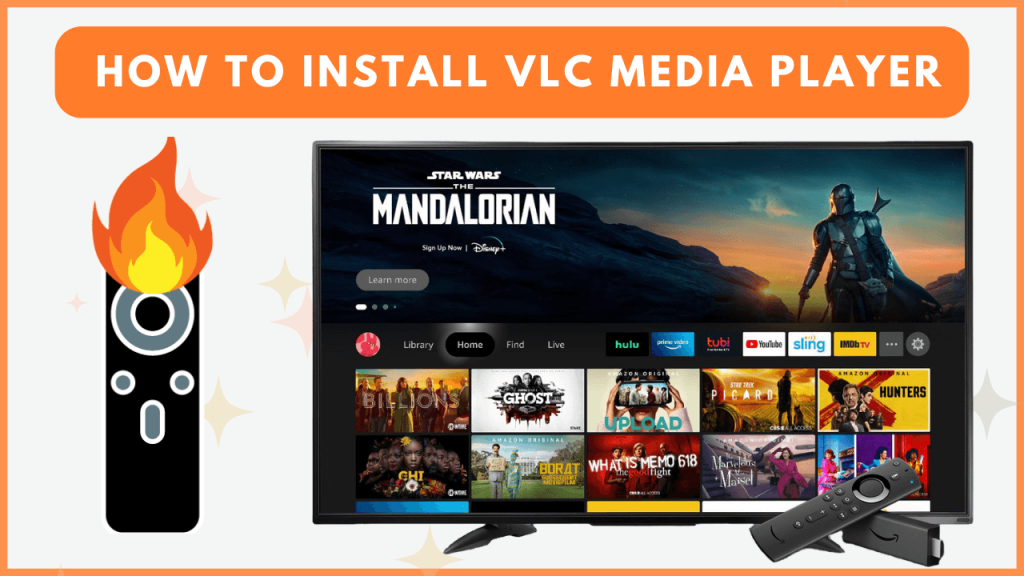VLC is a top-notch media player that you can install on Firestick and Fire TV to stream video files in different formats like MKV, MP4, AVI, MOV, FLAC, and many more. You can also use this player to play the internet-based content on Firestick by configuring the M3U files. The best thing about this player is that it is completely free to use, and there are no annoying ads while using the app. This guide will walk you through the steps to install and use VLC Media Player on a Firestick device and Fire TV.
Install and Use VLC Media Player on Firestick/Fire TV
Ensure that your Firestick is connected to the stable WiFi network to install the VLC Media Player.
1. Search and Install VLC
- Click the Find icon on the home screen and search for VLC Media Player.
- Select VLC for Fire from the search results and press the Get or Download button.
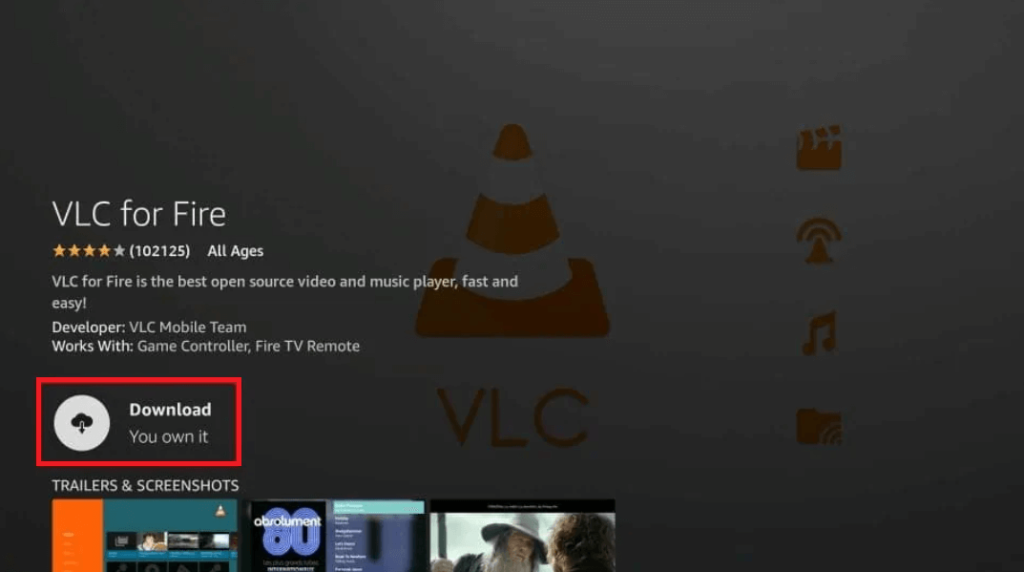
2. Launch and Configure VLC Player
- After installation, click Open to launch the player.
- While launching the app for the first time, you need to grant permission to access Media & Files stored on your device.
- Since it is a free application, there is no login required to access the player.
- On the VLC home screen, you’ll find options like Video, Audio, Browsing, etc.
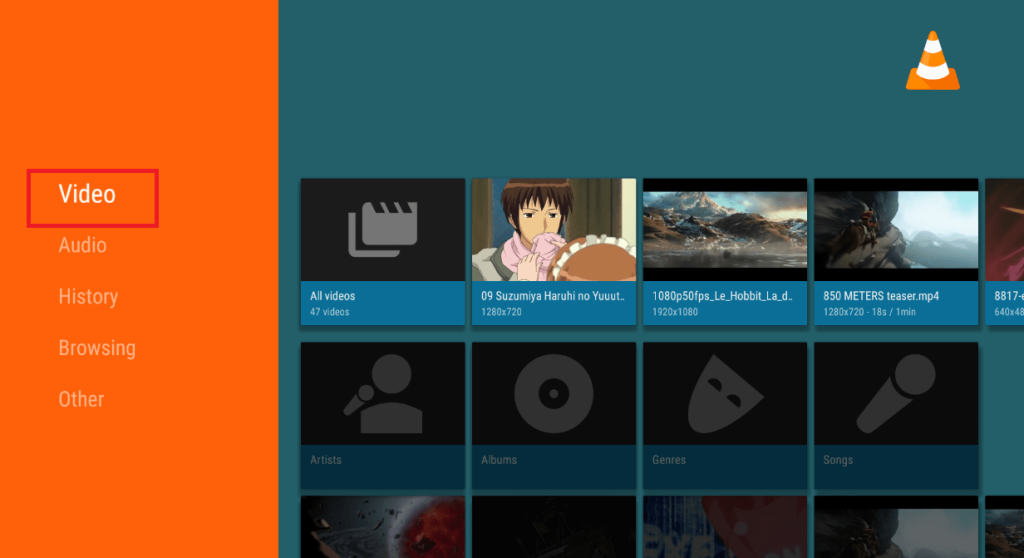
3. Stream the Content
- Use the Browsing option to stream the files locally stored on your device and the ones stored on the USB device connected to the TV. To configure the M3U URL, select the Stream option under Browsing.
4. Set VLC as Default Player
- On the supported streaming apps, you can use VLC as a media player instead of the default one.
- Open the Settings on the compatible app and tap on Choose default player to choose VLC as the default one.
Screen Mirror VLC Player on Firestick
If you’re running low on space on your Fire TV Stick or prefer not to install VLC directly, you can screen mirror the VLC content from your Android phone to Fire TV.
1. Enable Screen Mirroring
- Go to Settings → Display & Sounds → Enable Display Mirroring.
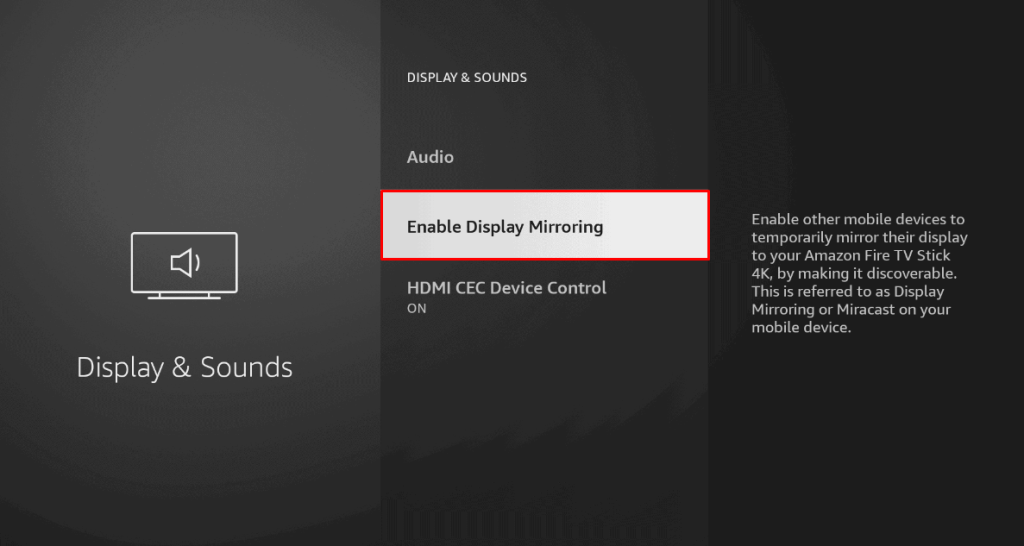
- Ensure that your Android smartphone and Fire TV Stick are connected to the same network.
2. Mirror VLC from Android Phone
- Install VLC Media Player on your Android phone from the Google Play Store.
- On your Android phone, open the Notification Panel, tap the Screen Cast icon, and select your Fire TV device to start mirroring your screen.
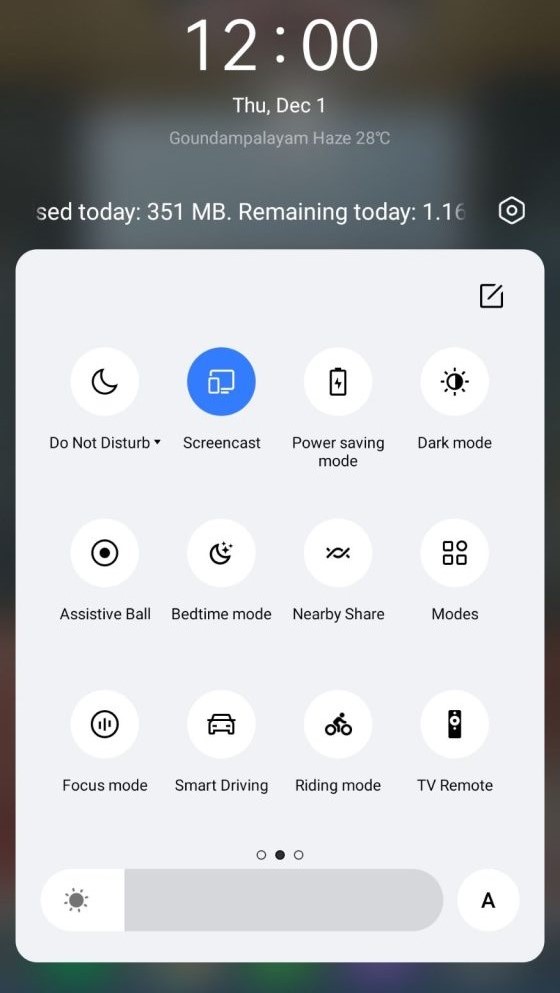
- Once connected, play the video content on the VLC player and watch it on the Fire TV screen.
FAQ
The only reason behind this issue could be low storage. So, delete the unused apps to free up space before installing the VLC player again.
Temporary cache files and using the outdated app are the primary reasons behind this issue. Delete the cached data of the VLC app and check whether the player has received any updates. If so, install it immediately.