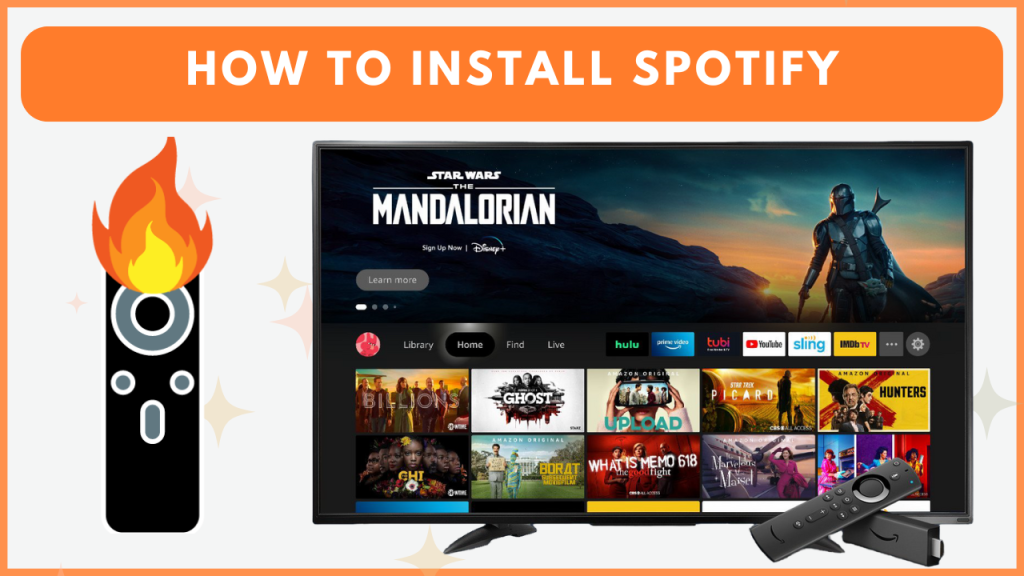Spotify offers an extensive library of music, podcasts, and playlists to listeners worldwide. Firestick users can install the Spotify app directly from the Amazon App Store without any sideloading. With personalized playlists, curated recommendations, and access to 80+ million music tracks, Spotify on Firestick delivers an immersive music streaming experience.
Spotify is a freemium streaming app. You can access all the basic features for free with ads. To stream all the Spotify music on Firestick without any restrictions, you need to subscribe to its premium plan (Starting from $11.99 per month) on the website. In this guide, you will learn how to download and access the Spotify app on your Fire TV Stick.
How to Download Spotify App on Firestick
Connect the Firestick to a WiFi and refer to the downloading steps mentioned below.
1. Download Spotify on Firestick
- Tap the Home button on your Fire TV Stick remote and select the Find icon on the home screen.
- Type Spotify into the search bar and pick the app from the search results.
- Select the Spotify app and click Download or Get to start the app installation.
- Once done, click Open to launch Spotify on your Firestick.
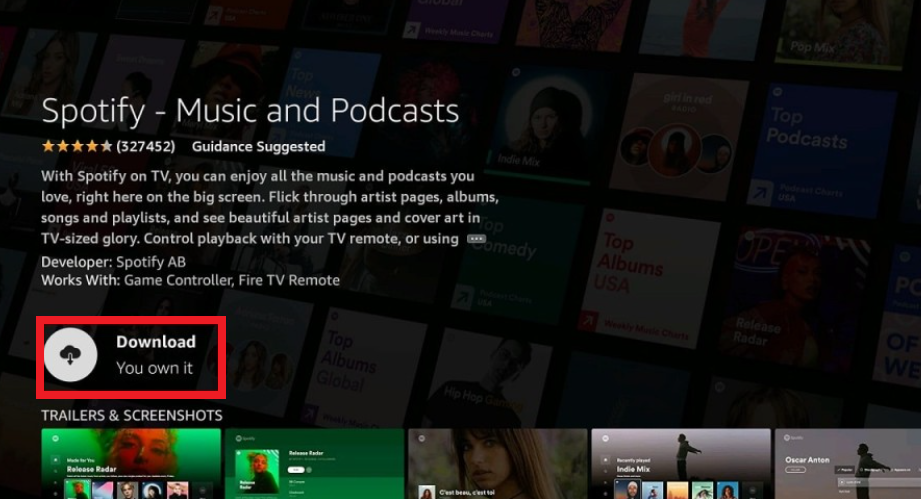
2. Activate Spotify on Fire TV Stick
- Launch the Spotify app and select either Log in with Code or Log in with Password.
- If you choose Log in with Password, enter your Spotify email and password to sign in.
- If you choose the Log in with Code, make a note of the Spotify activation code displayed on the Firestick screen.
- Visit http://accounts.spotify.com/pair on a web browser and input the Spotify activation code. Hit Next and sign in to your Spotify account.
- Now, relaunch the Spotify app on your Firestick to begin streaming your favorite music content.
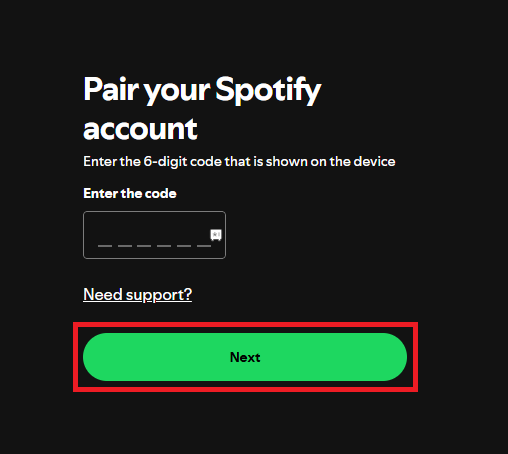
How to Sideload Spotify APK on Firestick
If you can’t find Spotify on your Firestick’s app store, you can sideload its APK file to stream its content on your device.
1. Get the Downloader App:
- Hit the Find icon on your Firestick home screen and search for Downloader.
- Locate the Downloader app from the suggestions and hit the Download icon.
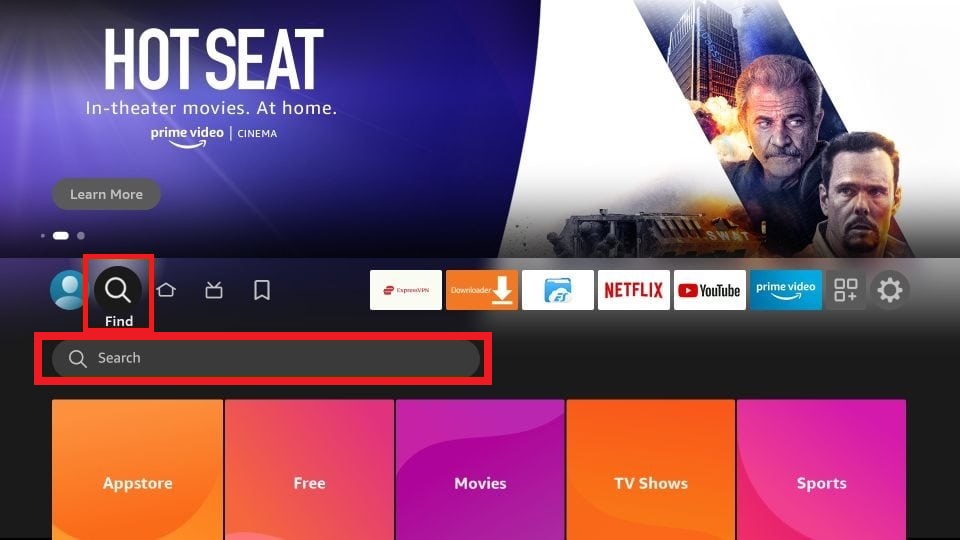
2. Enable Install Unknown Apps for Downloader:
- Go to Settings on your Firestick, then select the My Fire TV tile.
- Tap Developer Options, click Install Unknown Apps, and enable the permission for the Downloader app.
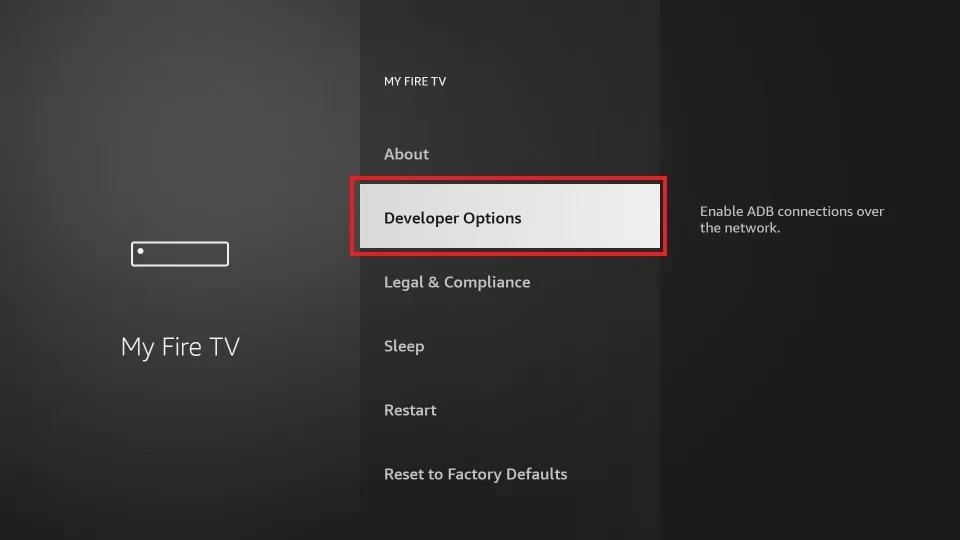
3. Sideload Spotify APK on the Fire TV Stick:
- Open the Downloader app on your Firestick and enter the Spotify APK URL (https://t.ly/K1vuI) into the URL field.
- Tap Go to download the APK file and select Install to download the app on your TV.
- Once done, stream your desired music on a big screen.
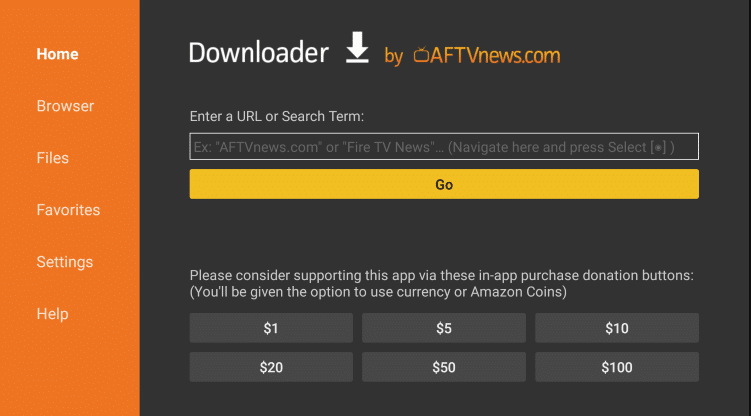
How to Fix Spotify Not Working on Firestick
Refer to the troubleshooting steps below if the Spotify app is not working on your Firestick or Fire TV.
- Check the WIFI Connection: If Spotify is not working on your Firestick, it may be due to a weak or unstable Internet connection. Ensure that your Firestick is connected to a stable WIFI network, and try restarting your router to improve Internet speed.
- Reopen the Spotify App: Sometimes, the app may experience temporary glitches. Closing and reopening the Spotify app can resolve the issues.
- Clear Cache and Data: Clearing the app cache on your Firestick can help improve the app’s performance and resolve any malfunctions.
- Update Spotify: An outdated version of Spotify can lead to operational and no sound issues on your Firestick. Ensure that you have updated the app on your Firestick.
- Check for Firestick Firmware Updates: Running outdated software on your Firestick can negatively impact app performance. Ensure your Firestick has been updated to the latest software version.
- Restart Your Firestick: A simple restart of your Firestick can often resolve app-related problems. This process refreshes the system and can eliminate minor bugs affecting Spotify.
- Uninstall and Reinstall Spotify: If you continue to experience issues, uninstalling and reinstalling the Spotify app can resolve the problem.
- Contact Spotify Support: If none of the above solutions work, reach out to Spotify Customer Support to get the required solutions.
Frequently Asked Questions
Highlight the Spotify app from the Apps & Games section on your TV and select the Menu button on the Fire TV Stick remote. Choose More Info and click Update.