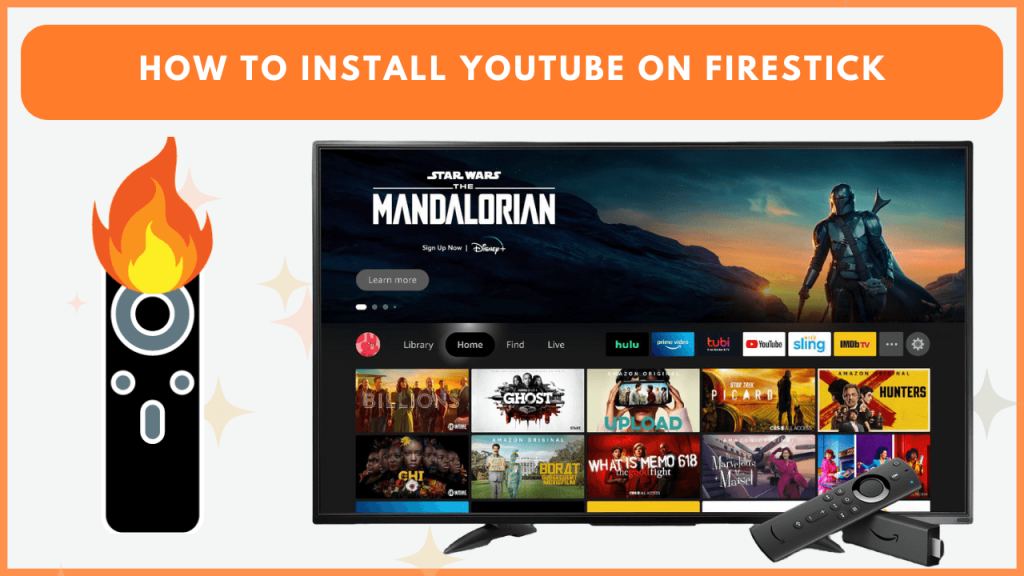YouTube is the world’s most used app for watching videos on entertainment, tutorials, music, or news. This app comes built-in on most Fire TV devices. If the YouTube app is unavailable, you can install it manually by visiting the Amazon appstore. In addition, you can sideload the YouTube APK via Downloader or access its web version using the Silk browser. This article shows all possible ways to stream YouTube on Firestick.
How to Download YouTube on Firestick
Ensure your Firestick is connected to WiFi and do the following.
1. Install the YouTube App
- Hit the Find icon on the Fire TV home page and click Search.
- Type YouTube in the search bar. From the results, choose the official YouTube app.
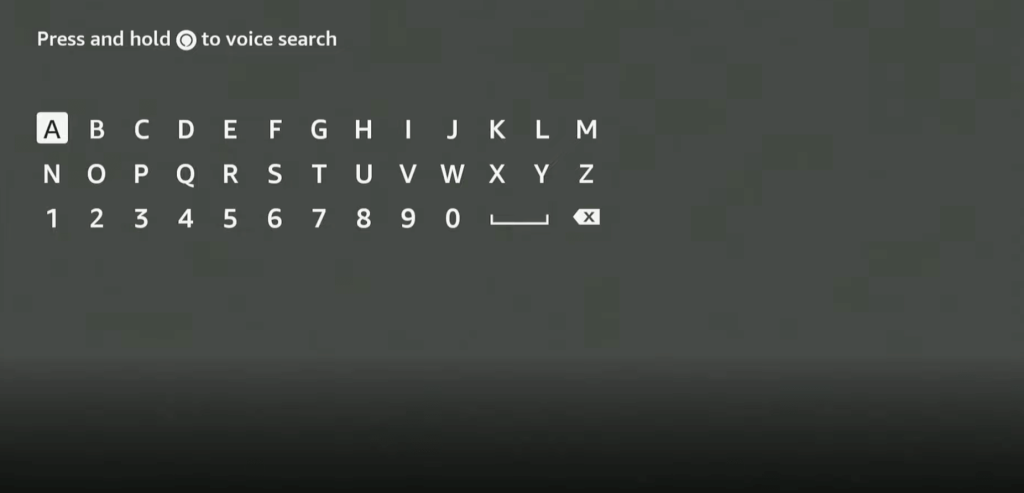
- Click the Get or Download button to begin the installation.
2. Open YouTube on Firestick
Once the app has been installed, you can open it directly from the home screen or from the Apps & Channels section.
- If you want to access your subscriptions, playlists, or personalized recommendations, you can sign in with your Google account or via the website. Otherwise, you can browse YouTube without logging in.
- Sign In: Enter the Google credentials and tap Sign In to continue.
- Website: Open the YouTube app → Click Sign in to get the activation code → Visit [https://youtube.com/activate] and enter the code → Sign in with your Google account → Enter the activation code.
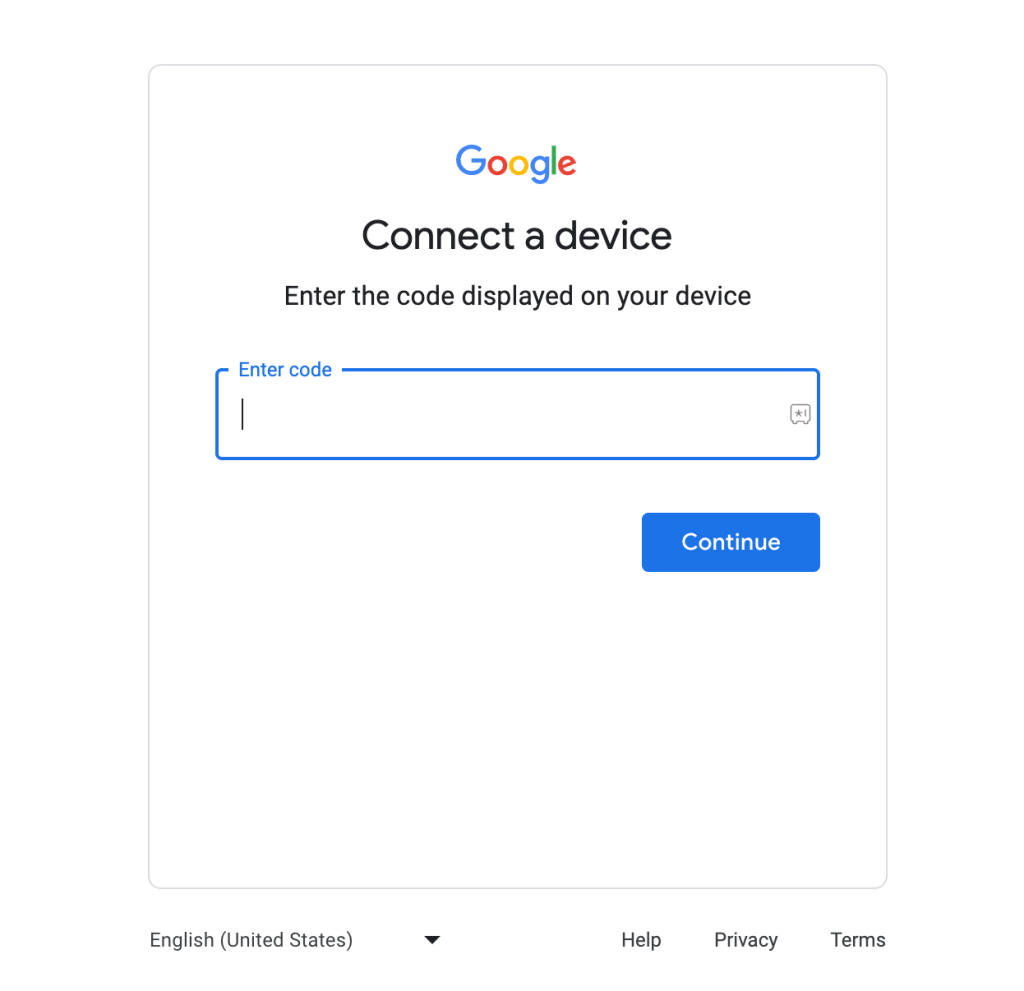
- You can now explore trending videos, search for specific content, or follow your favorite channels.
How to Sideload YouTube on Firestick
If the YouTube app is unavailable on the Appstore, you can sideload it using the Downloader app.
1. Install the Downloader App
- On the Firestick home screen, click Find and type Downloader in the search bar.
- Pick the Downloader application from the list of results and click Get or Download.
2. Allow Unknown Sources for Downloader
Before you sideload apps, you need to allow a few permissions on Fire TV.
- Head to the home screen, click Settings, and choose the My Fire TV tile.
- In the Developer Options, toggle the Install Unknown Apps option for the Downloader app to On.
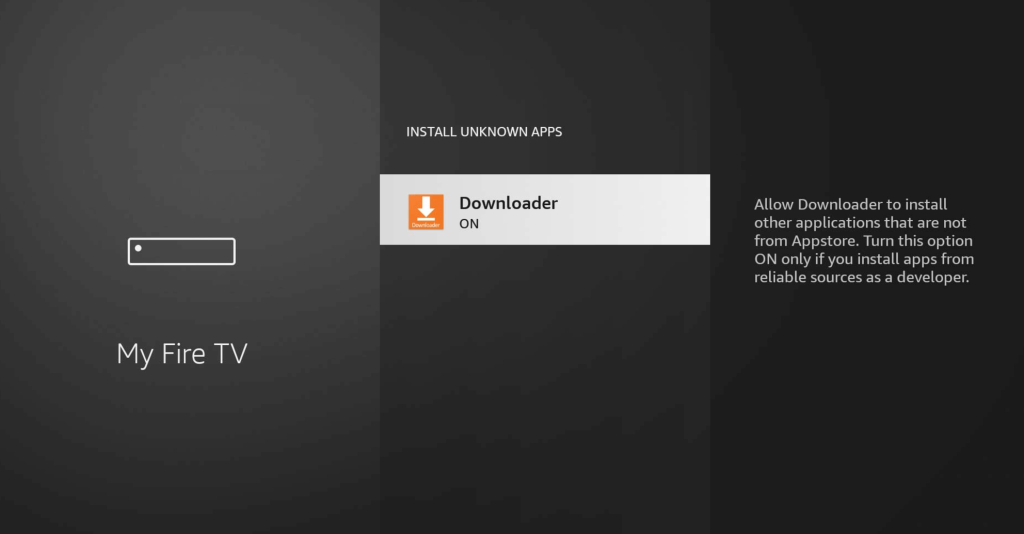
3. Sideload YouTube APK
Once the Downloader app is ready, you can sideload the YouTube APK.
- Open the Downloader app on your Firestick.
- Type the link for the YouTube APK (you can find the official APK from a trusted source online) in the URL bar and click Go.
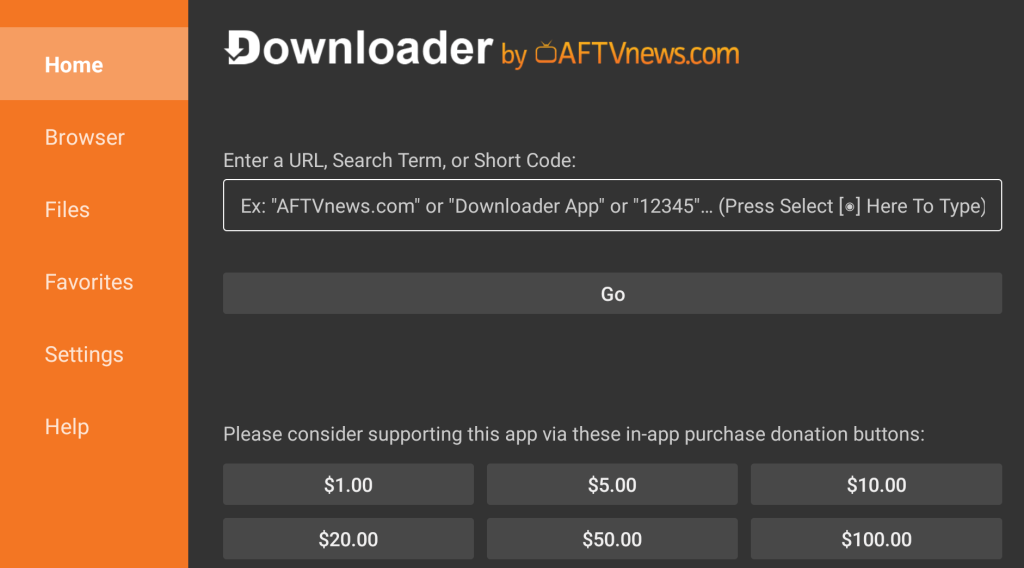
- Once the APK downloaded is complete, hit Install to add YouTube to your Firestick.
- After the app is installed, you can launch YouTube from the Apps & Channels section and begin watching your favorite videos.
Access YouTube on Firestick via Silk Browser
If you prefer not to use the YouTube app, you can access YouTube through the Silk Browser.
1. Install Silk Browser
- Search for Silk Browser on the Firestick home screen and select it.
- Click Get or Download to install.
2. Open Silk Browser
- Go to Apps & Channels and select Silk Browser.
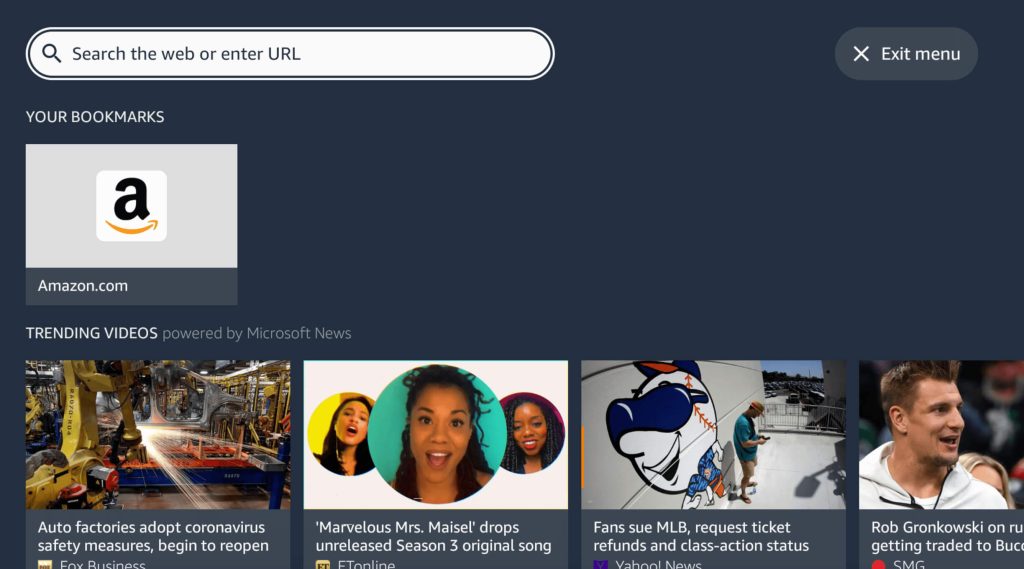
- Type youtube.com in the address bar and press Go.
3. Sign in to proceed
- Sign in to your YouTube account using Google credentials for a personalized experience, or browse without logging in.
YouTube App Not Working on Firestick? Try These DIY Fixes
If the YouTube app keeps freezing or going unresponsive on Firestick, use these troubleshooting tips.
- Check the Server: Sometimes, YouTube may have server issues. Check its status on Downdetector.
- Check the Wi-Fi: Ensure your internet connection is stable to avoid buffering or interruptions.
- Update Your Firestick: Make sure your Firestick has the latest software updates.
- Reinstall the App: Uninstall and reinstall the YouTube app to resolve issues.
- Update the App: Make sure you have the latest version of the YouTube app.
- Reboot the Firestick: Restart your Firestick to fix minor glitches.
- Reset the Firestick: If nothing works, perform a factory reset on your Firestick.
FAQ
Yes, you can block YouTube ads on Firestick by purchasing its premium plan.