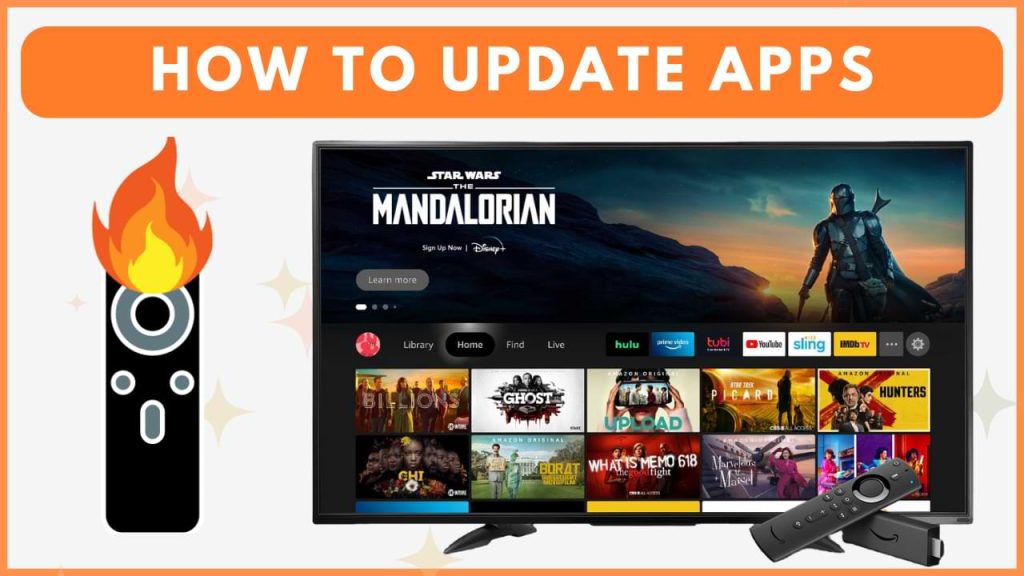As a Firestick user, keeping your apps updated is essential for accessing new features and ensuring smooth performance. Whether you have installed the Apps from the Amazon App Store or sideloaded them from third-party sources, you can update them very easily. Regular updates help increase functionality and fix potential bugs associated with the app. In this guide, you’ll find simple steps to update both the official and sideloaded apps on your Firestick and Smart TVs powered by Fire OS.
Update Apps on Firestick Manually
You can manually update the apps on Firestick and Fire TV by navigating to the Your Apps & Games section.
1. Open the Your Apps & Games Section:
- From the home screen of Firestick, select the Apps icon.
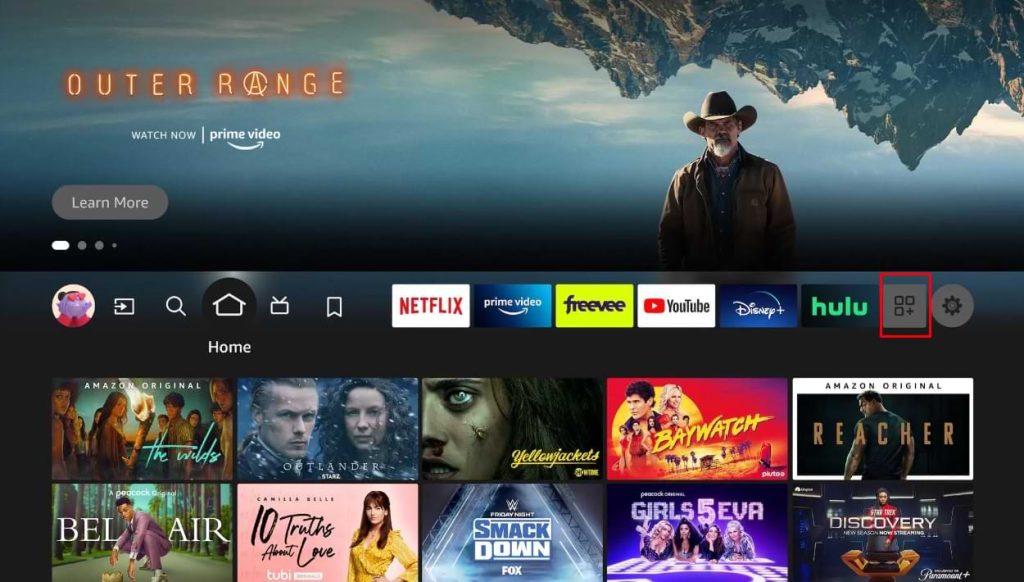
- Under the Your Apps & Games section, you can see all the apps that are available on your Fire TV Stick.
2. Select the App to Update:
- Highlight the app you wish to update.
- Press the Menu button (three horizontal lines) on your remote control.
- A pop-up menu will display on the right side. Click the More Info option.
- Choose Update to update the app to the latest version.
Updates Apps on Firestick Automatically
To keep your apps updated without any manual effort, you need to enable the Automatic Updates option.
1. Access Settings and Select Applications
- From the Fire device’s home screen, navigate to the Settings option.
- In the menu, find and select the Applications tile.
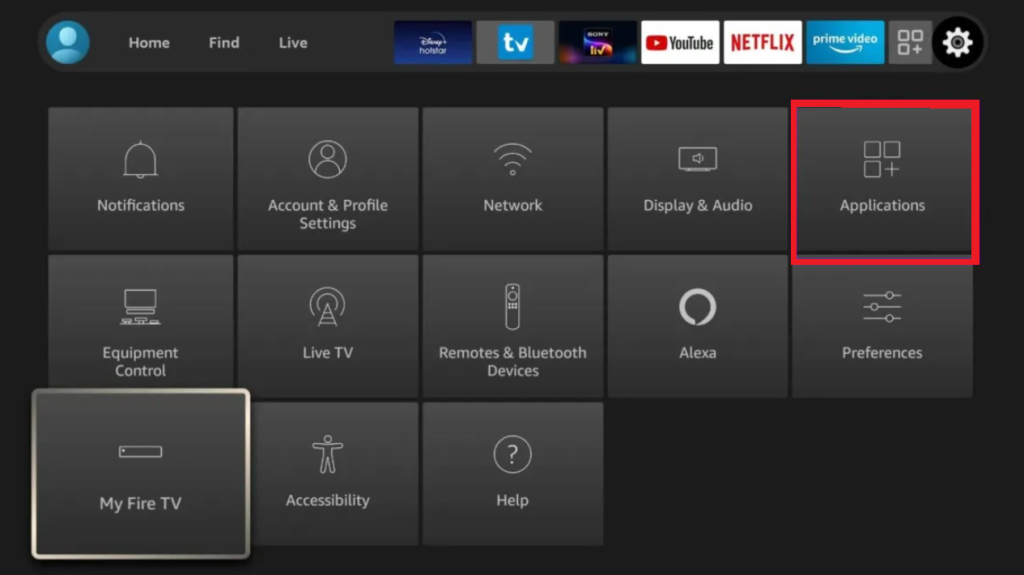
- Scroll down and click on the Appstore option.
2. Enable Automatic Updates
- On the next screen, locate the Automatic Updates option. Click on it to turn it on.
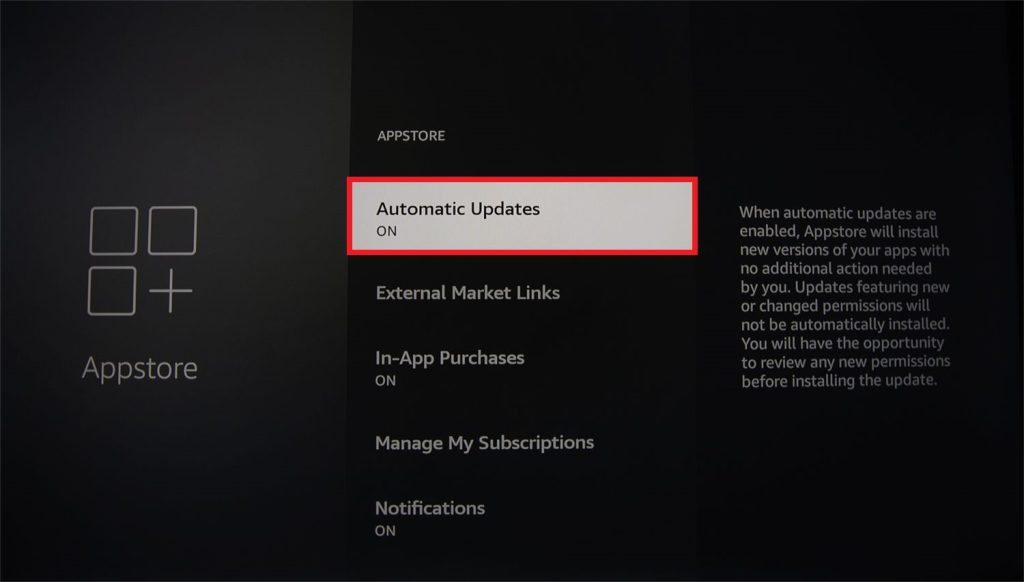
- Once enabled, all the apps on your Firestick will automatically update whenever new versions are available. Ensure you have enough storage space for seamless updates.
Update Sideloaded 3rd Party Apps on Firestick
If you’ve sideloaded apps on your Firestick, you can update them by uninstalling the app and reinstalling its latest APK file. Before moving into the steps, uninstall the sideloaded app which you want to update.
1. Install the Downloader App
- Click the Find icon on your Firestick’s home screen.
- In the search bar, type Downloader and install it by clicking Download or Get.
2. Enable Install Unknown Apps for Downloader
- Go to the Settings menu and click the My Fire TV tile.
- Choose Developer Options, then tap Install Unknown Apps.
- Turn on the toggle button near Downloader to enable it.
3. Update Sideloaded App Using Downloader
- Open the Downloader app and grant the necessary permissions.
- Enter the latest APK URL of the app you want to update in the URL field.
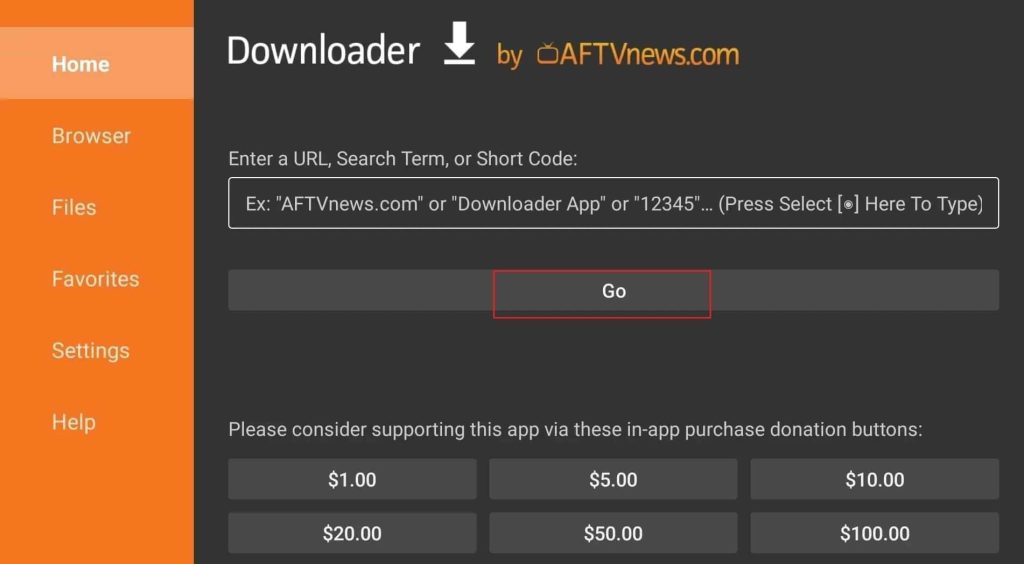
- Click Go. Once the file downloads, hit Install to get the latest version of the app on your Firestick.
Apps Not Updating on Firestick? Try these Solutions
If the apps on your Firestick are not updating, try the solutions mentioned below to fix them.
1. Restart Your Firestick: System glitches or bugs can prevent apps from updating. Restarting the Firestick clears the temporary files and refreshes the system.
2. Poor Internet Connection: Firestick requires a stable and fast internet connection to update apps. If the connection is weak, it might not complete the downloads or updates. Hence, restart your WiFi router or connect your Firestick to another stable WiFi connection.
3. Insufficient Storage Space: If your Firestick storage space is full, you cannot update apps on it. Hence, you need to clear the storage space by uninstalling the unused apps on your Amazon Fire TV Stick.
4. Outdated Firestick OS: If the Firestick’s operating system is outdated, it may not be compatible with newer app versions, causing the updates to fail. Keeping the Firestick firmware up to date ensures compatibility with the latest app versions.
FAQ
No. Updating the firmware will not update the apps installed on it. You need to follow the above-mentioned procedure to update the apps.