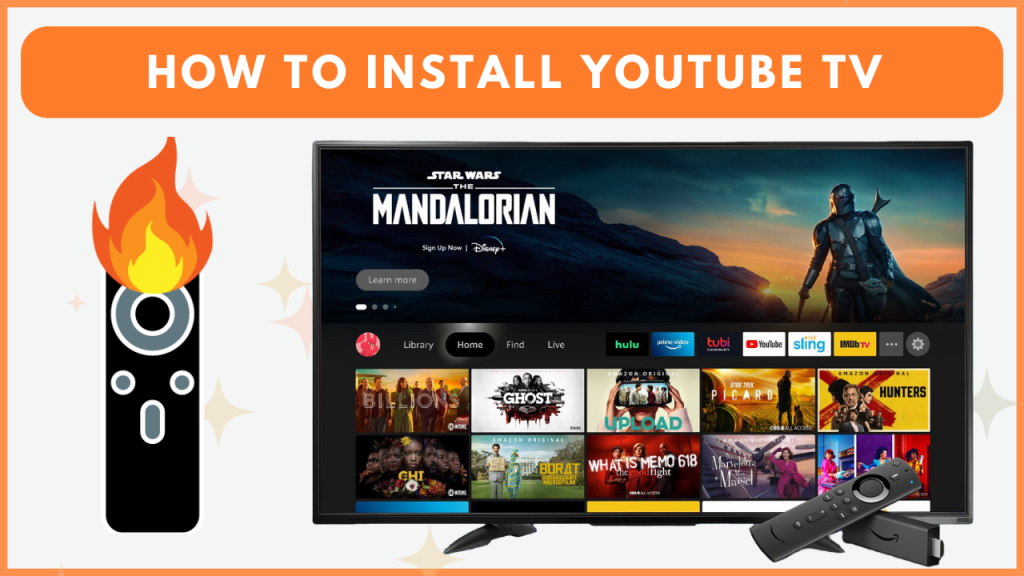YouTube TV is a popular streaming service that offers 100+ live TV channels and thousands of on-demand content, making it a great choice for cord-cutters. You can easily get the YouTube TV app from the Amazon App Store. By installing YouTube TV on Firestick, you can access channels from different categories, including news, entertainment, sports, and more. This guide will explain you through the steps to install YouTube TV on your Firestick.
How to Get YouTube TV on Firestick
You need a premium subscription to stream content from the YouTube TV app. If you are new to YouTube TV, visit its official website and purchase the monthly plan for $72.99/month.
1. Search and Install YouTube TV
- Connect your Firestick to the WIFI.
- Go to the Find icon and search for the YouTube TV app.
- Locate the official app and click the Get button.
- Wait for a few minutes until the app gets downloaded to your device.
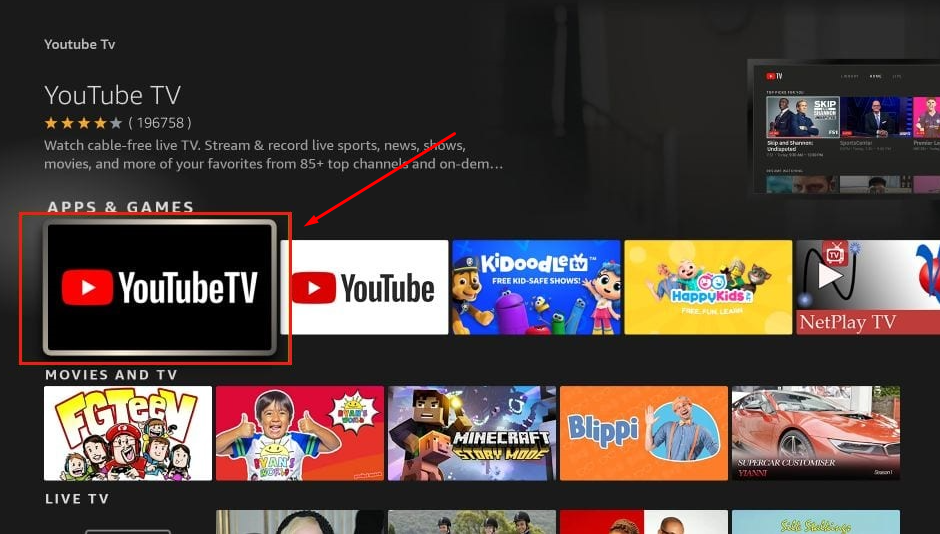
2. Activate the YouTube TV App
- Go to the My Apps & Games section and open the YouTube TV app.
- Hit the Sign-in button to get the YouTube TV’s activation code.
- Visit [https://tv.youtube.com/start] and type the YouTube TV’s activation code.
- Tap Continue and sign in with your Google account.
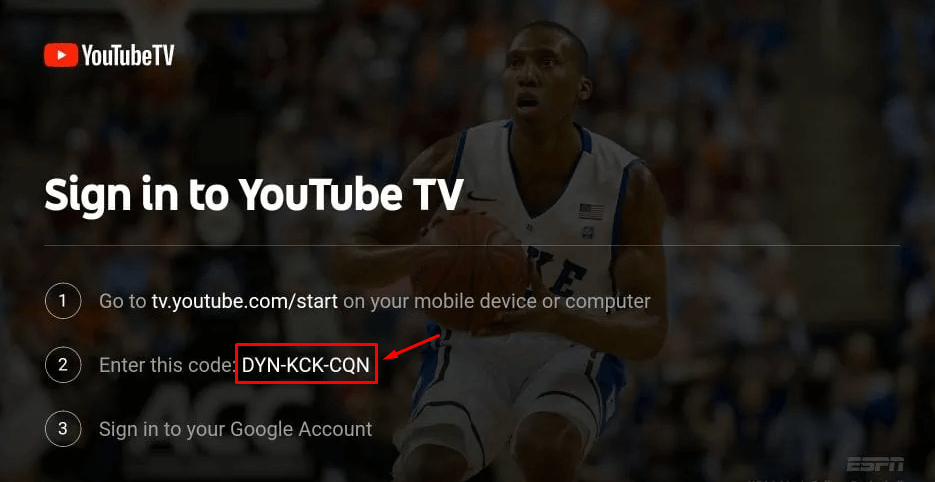
3. Stream YouTube TV on Firestick
- Relaunch the YouTube TV app on your Firestick-connected TV or Fire TV.
- Choose any channel or VOD content from YouTube TV and stream it on your Fire TV/Stick.
How to Stream YouTube TV from the Silk Browser on Firestick
Apart from the direct installation, you can also stream YouTube TV from the Slik browser by logging in with your Google account.
1. Download Amazon Silk Browser
- On the Firestick home screen, click the Find icon.
- Search for the Amazon Silk browser.
- Select the browser from the results and click Download to install it.
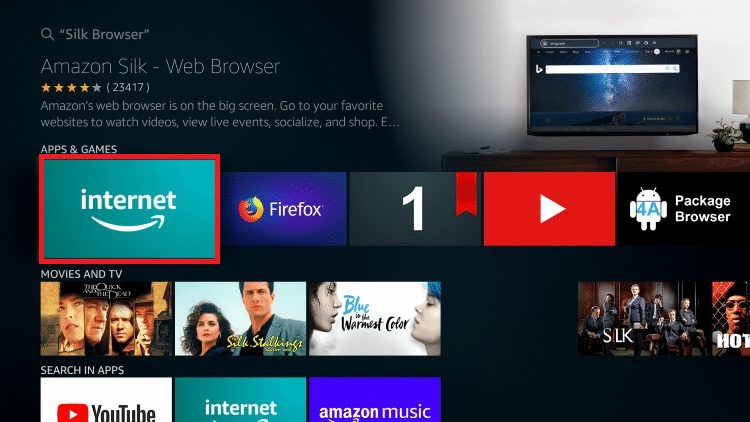
2. Launch the Browser and Start Streaming
- Open the Silk browser and enter the YouTube TV website URL (https://tv.youtube.com/) in the address bar.
- Sign in with your YouTube TV credentials.
- Choose any content and start streaming on your Firestick.
Note: Since YouTube TV is a geo-restricted streaming service, you cannot access it from outside the US. If you reside outside the US, ensure that you use VPNs like NordVPN on your Firestick and connect it to the US server to access YouTube TV in your region.
YouTube TV App Not Working on Firestick? Try these DIY Fixes
If the YouTube TV app is not working on your Fire TV, you can use the troubleshooting fixes mentioned below to fix the problem.
- Check the Server: Sometimes, YouTube TV may not function properly due to server outages. Check the server status of YouTube TV using the Downdetector website.
- Check the WIFI: Ensure you have a reliable and stable internet connection, as YouTube TV streams live content in 4K. A weak connection can cause buffering or interruptions.
- Update your Firestick: Verify that your Firestick software is updated to the latest version. If not, look for available software updates and install them.
- Reinstall the App: Try deleting and reinstalling the YouTube TV app.
- Update the App: Update the app on your Firestick to the most recent version to resolve the temporary errors.
- Reboot the Firestick: Restart your Firestick to fix any minor technical glitches.
- Reset the Firestick: If none of these solutions fixes the YouTube TV not working issue, consider performing a factory reset on your Fire TV/Stick.
Frequently Asked Questions
Go to your desired content from the YouTube TV app and click on the + icon to start recording the content.
Yes, you can sideload the YouTube TV APK on your Fire TV Stick.