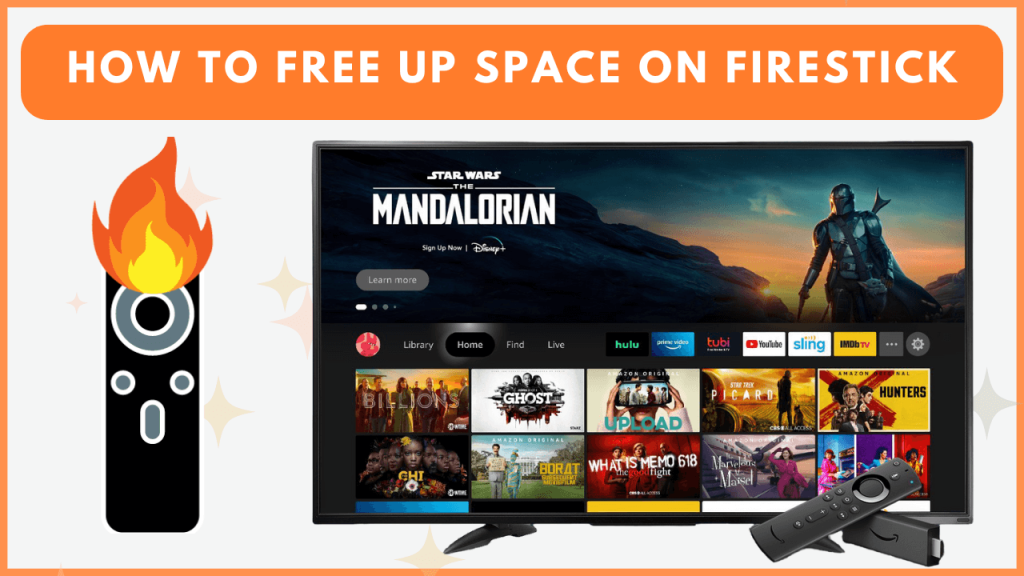Over time, your Firestick might run out of storage space, leading to performance issues and showing up low storage alerts. Since Firestick comes with limited internal memory, storage optimization is essential for smooth functionality. This guide shows the practical ways to check and free up the Firestick storage space.
Why Do You Need to Free Up Space on Firestick?
As Firestick gets between 5–8GB of internal storage, the storage will be filled due to app installations, cache buildup, and temporary files. Low storage can cause sluggish performance, app crashes, and error messages. Clearing up space ensures better performance, so you can access apps without functionality errors.
How to Check Available Storage on Firestick
1. Ensure your Firestick is turned on and go to the home screen.
2. Tap the Settings icon at the right corner of the screen.
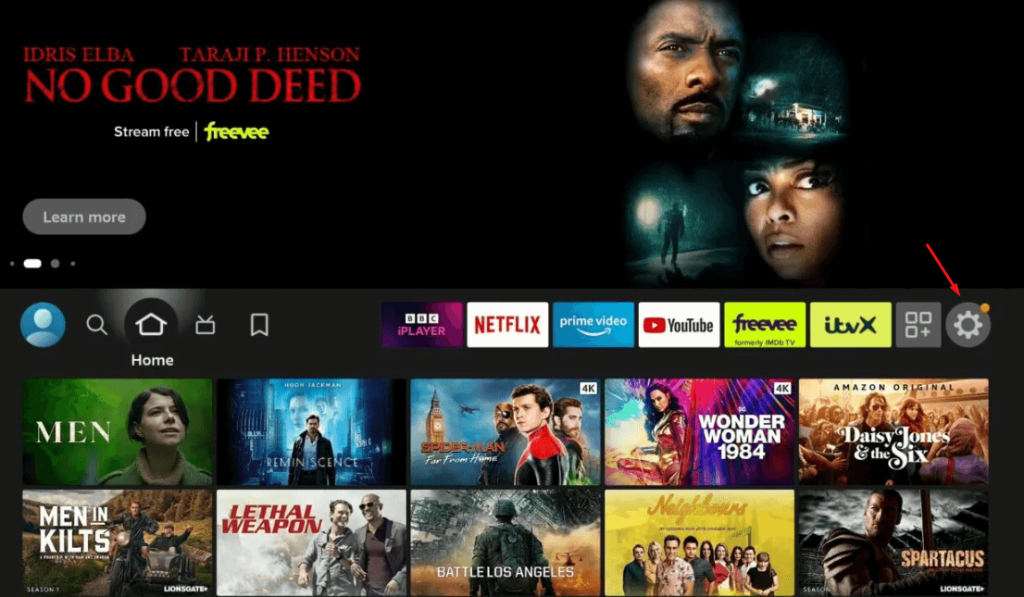
3. Click My Fire TV and tap About on the following options.
4. Select Storage to check the available and used space on your Firestick.
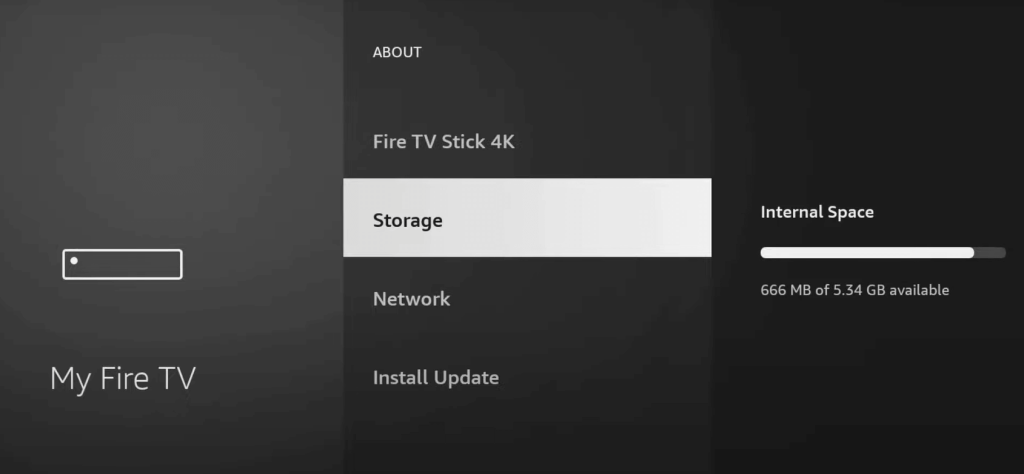
Possible Ways to Free Up Space on Firestick
If the internal storage space on your Firestick is fully occupied, you can free up the space using the methods below.
| Methods | Description | Steps |
|---|---|---|
| Clear App Cache and Data | Clear Firestick cache, temporary and stored data that apps accumulate over time. | 1. Click Apps, choose Manage Installed Applications, and select the app. 2. Choose Clear Cache to remove temporary files. 3. Select Clear Data to reset the app (optional). |
| Delete Downloaded Content | Remove movies, shows, or other downloaded files that are taking up space. | 1. Open the app (e.g., Netflix, Prime Video). 2. Navigate to the Downloads section. 3. Delete unwanted content. |
| Remove Screensaver Images | Delete custom screensavers or large collections of photos. | 1. Go to Settings → Display & Sounds → Screensaver. 2. Select Current Screensaver. 3. Delete unnecessary photos. |
| Offload Apps | Temporarily remove apps to free up space while keeping their data intact. | 1. Go to Settings → Applications → Manage Installed Applications. 2. Select an app. 3. Choose Offload (this keeps app data but removes the app itself). |
| Delete APK Files Using File Explorer | Remove APK files stored on your Firestick to free up space. | 1. Run the File Explorer app on your Firestick. 2. Navigate to the folder where APK files are stored. 3. Delete any unnecessary APK files. |
| Uninstall Unused Apps | Remove apps from Firestick that you no longer use. | 1. Go to Settings → Applications → Manage Installed Applications. 2. Scroll and select the app you want to uninstall. 3. Choose Uninstall and confirm. |
| Factory Reset (Last Resort) | Completely reset your Firestick to its original settings, erasing all data and apps. | 1. Go to Settings > My Fire TV > Reset to Factory Defaults. 2. Confirm the action to erase all data. Ensure you back up important files to avoid losing anything. |
Alternate Measures to Optimize the Firestick Storage
Apart from the techniques, here are some measures you can use to optimize the Firestick storage.
Disable Automatic Updates
- Go to Settings → Applications → Appstore → Toggle the Automatic Updates option to Off.
Expand Firestick Storage with External Drives
If you need more storage without deleting apps or files, plugging an external USB drive into your Firestick is a great option.
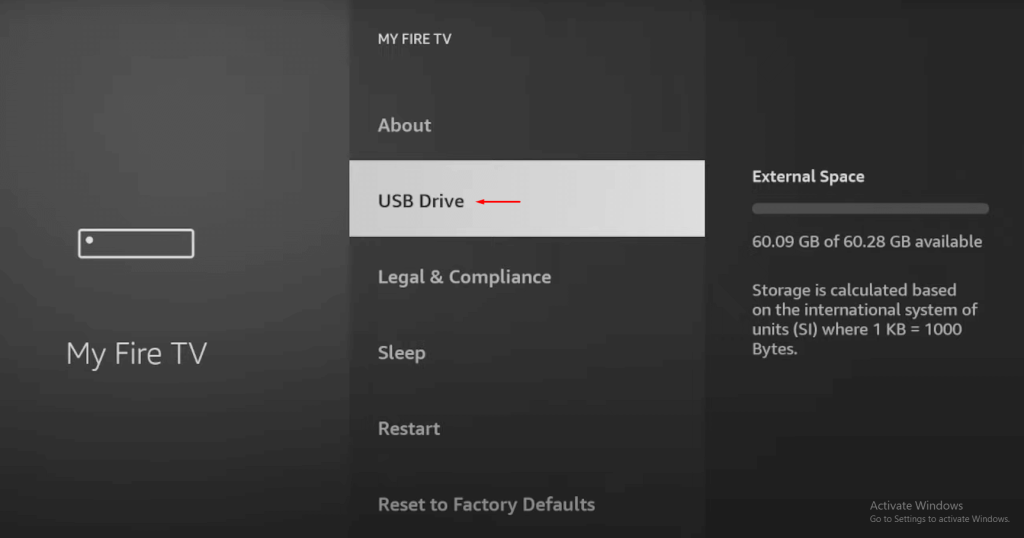
- Connect a USB OTG adapter to your Firestick and plug in a USB drive → Navigate to Settings → My Fire TV → USB Drive → Select Format to Internal Storage to use the USB drive as extended storage.
FAQ
You can fix the low storage issue by clearing the app cache, removing sideloaded apps, and resetting the Firestick to defaults.