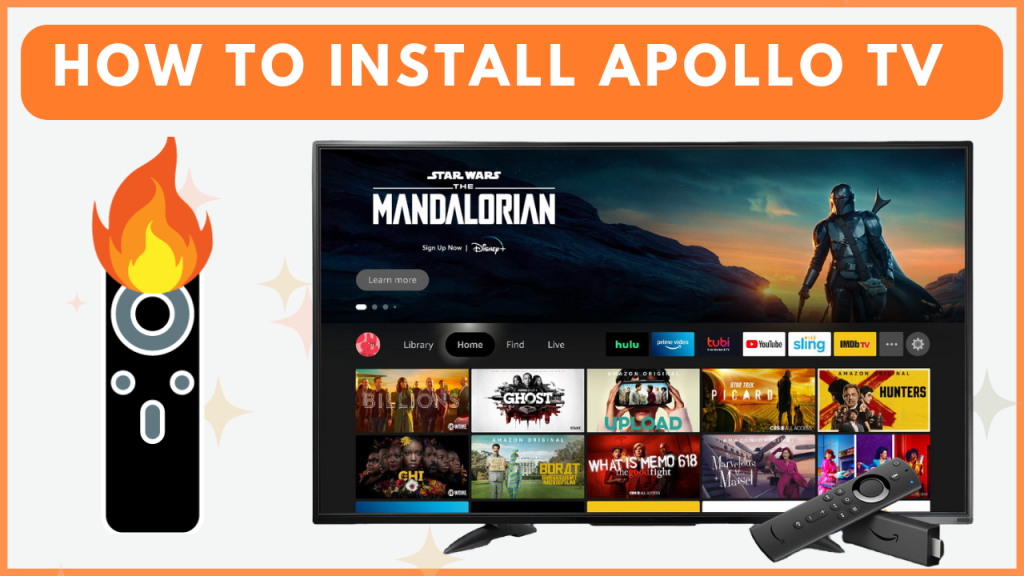Apollo TV is a premium IPTV service that allows you to watch 1000+ live TV channels and 5000+ Movies & TV Series on your Firestick. With this IPTV, you can watch all the international channels from various countries like Arabic, Canada, Nordic, Germany, and more. You can access this IPTV’s video library using the official Apollo Group TV app or any IPTV Player.
Based on the plan you have purchased, you can watch this IPTV on 5 different devices simultaneously without any issues. In this guide, you will learn how to download and access Apollo TV on your Firestick.
How to Install Apollo Group TV APK on Firestick or Fire TV
Before you install the Apollo Group TV app, make sure you have subscribed to the service. The subscription plan starts from $24.99/month. You can purchase the premium plan of your choice by visiting its website (https://apollogroup.tv).
1. Get the Downloader App
- From the Firestick Home screen, head to the Find icon and type Downloader on the search bar.
- Pick Downloader from the search suggestions and click Get or Download to install the app.
2. Enable Install Unknown Apps for Downloader
- On the Fire TV Stick home screen, go to the Settings icon and hit My Fire TV.
- Select Developer Options, choose Install Unknown Apps, and enable Downloader to sideload the app.
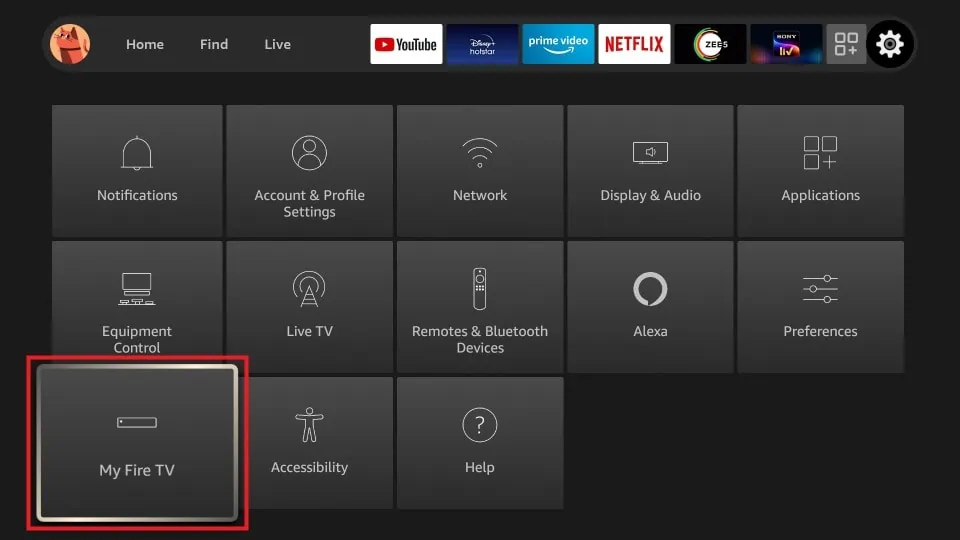
3. Install Apollo Group TV APK
- After installation, open the Downloader app.
- Enter the Apollo TV APK URL [https://t.ly/wIpUR] in the address bar.
- Click Go to download the APK.
- Once it finishes, select Install
- on the pop-up menu.
- Now, the Apollo TV app will be installed on your Fire TV Stick. Tap Open to launch the Apollo TV app and log in to your Apollo Group TV account to stream the live TV channels and VODs.
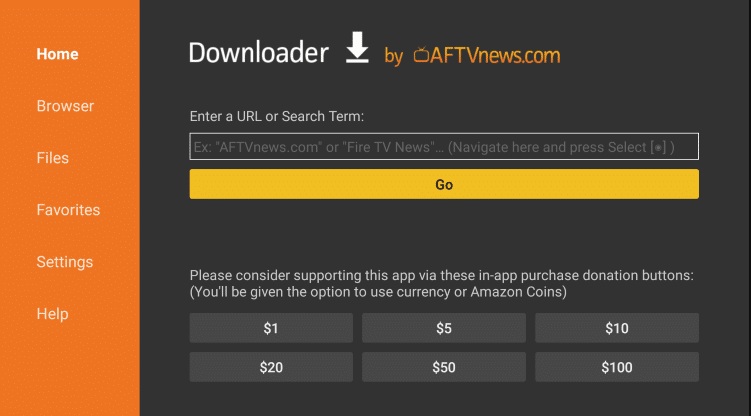
How to Use Apollo TV on Firestick
After installation, go through the steps below to log in and stream content on the Apollo Group TV app.
1. Login to the Apollo Group TV App
- Once you have installed the app, go to the My Apps & Games section on your Firestick.
- Open the Apollo TV app and select the Sign In button.
- Type the Email ID or Username and password credentials provided by the Apollo TV and tap the Sign In button.
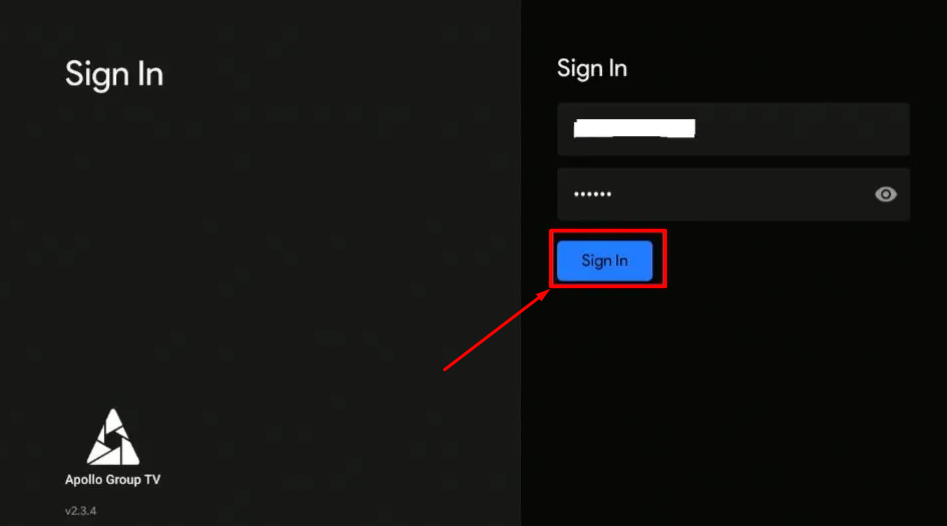
2. Select and Play your Desired Content
- After logging in to your account, locate and select the content you want.
- Tap the Play button to watch the live TV channels and VODs available on the playlist.
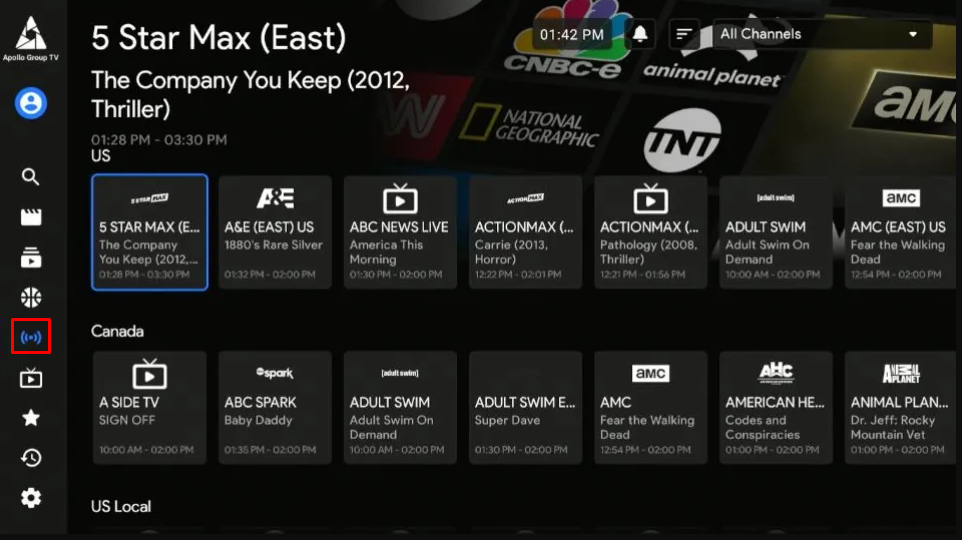
How to Watch Apollo TV on Firestick using External IPTV Players
If you’re not interested in using the Apollo TV app, you can sideload and use any other IPTV players like IPTV Smarters Pro, TiviMate IPTV Player, or XCIPTV app on your Firestick. Here, we have used the TiviMate IPTV Player to explain the procedure.
Before sideloading the TiviMate IPTV app, make sure you know how to convert the username and password offered by Apollo TV to the M3U URL.
1. Steps to Convert Xtream Codes to M3U URL
- Use this structure URL:
https://tvnow.best/api/list/YOUR_EMAIL/PASSWORD/m3u8/livetv
- Replace YOUR_EMAIL with the email you used for your Apollo TV subscription and PASSWORD with your account password.
Example
If your email is [email protected] and your password is hello@123. Your M3U URL will look like this, as mentioned below.
https://tvnow.best/api/list/[email protected]/hello@123/m3u8/livetv
You can now use this M3U URL on any IPTV player to stream channels and VODs from Apollo TV.
2. Sideload the TiviMate IPTV Player App on Firestick
- Open the Downloader app and enter the TiviMate IPTV Player’s APK link.
- Click Go to download the IPTV APK file on your Firestick.
- Once downloaded, install the TiviMate IPTV app on your Firestick.
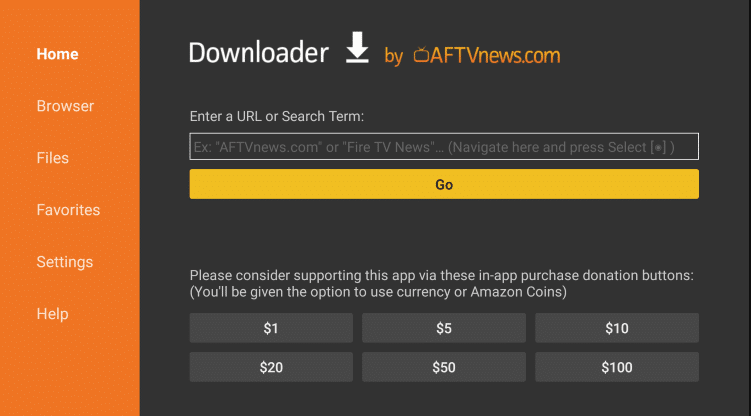
3. Launch the App and Upload your Playlist
- Open the TiviMate IPTV app on your device.
- Select M3U as the login format.
- Enter the M3U link as follows: [https://tvnow.best/api/list/[email protected]/hello@123/m3u8/livetv].
- Tap the Login button to load your IPTV Playlist.
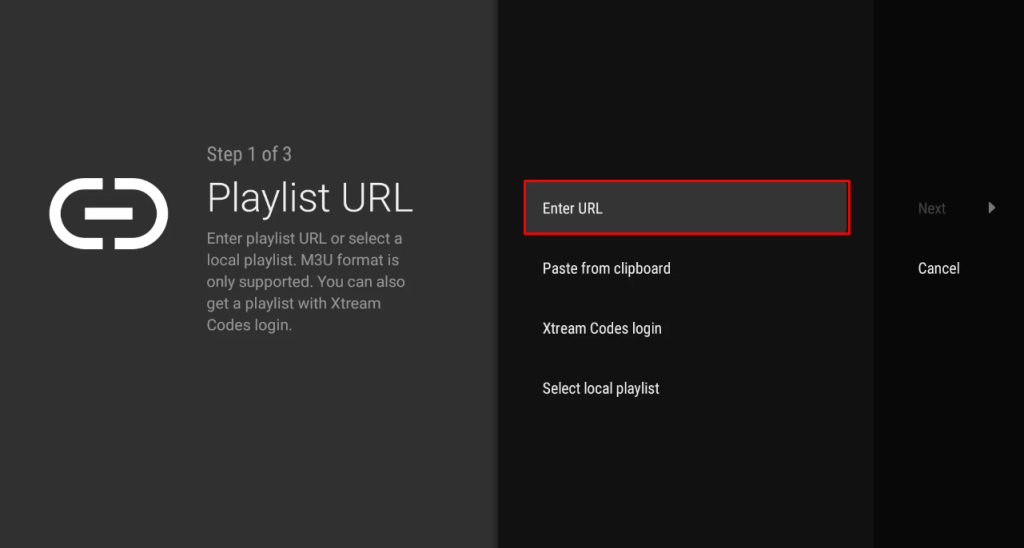
4. Play the Video Content
- Select the content you want to stream on the app.
- Hit the Play button and enjoy streaming it on your Firestick.
Frequently Asked Questions
Since you’re sideloading the Apollo TV app, you cannot update it officially on your device. However, you can update it by uninstalling the app and sideloading its latest version again.
Yes, you can enter 299336 as the Downloader code to download the Apollo TV app on your Fire TV Stick.