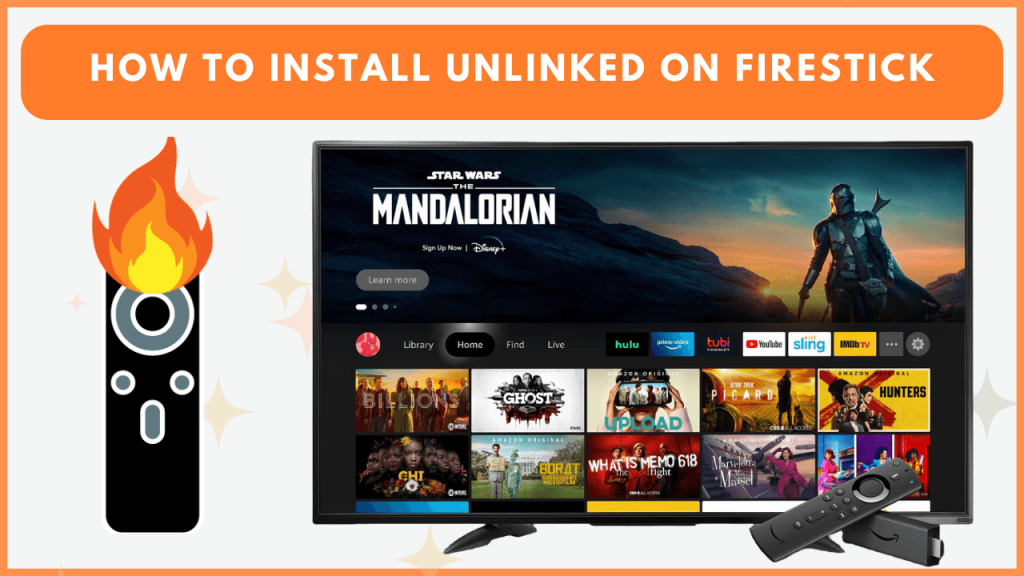UnLinked is a third-party tool that lets you get apps that are unavailable in the built-in appstore. By entering a library code, you can quickly download third-party apps on your device with ease. Keep in mind that the UnLinked APK needs to be sideloaded first using the Downloader tool due to the app’s unavailability on the appstore. This guide shows the steps for installing and using UnLinked on Firestick.
How to Install UnLinked on Firestick
Before you begin, ensure your Firestick is connected to WiFi and follow the steps.
1. Install the Downloader App
- On the home page, hit the Find icon and search for the Downloader app.
- Click the Get or Download button to install the app.
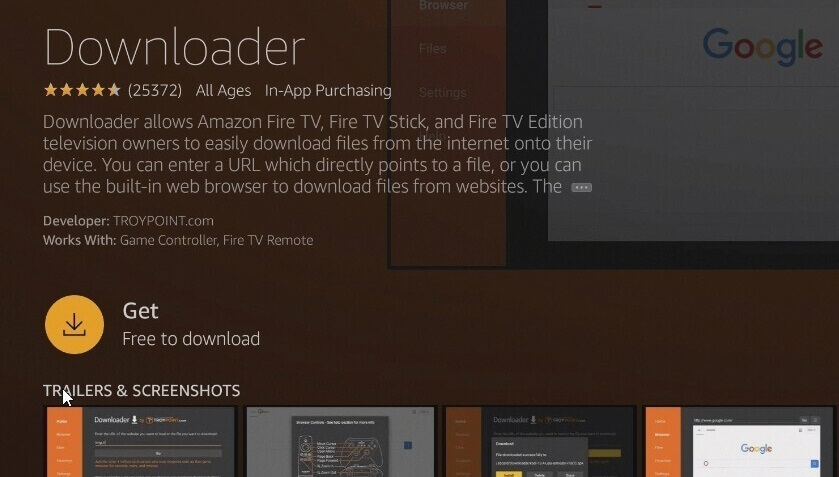
2. Enable Install from Unknown Sources
- Go to Settings on your Firestick.
- Select My Fire TV, tap Developer Options, and click Install Unknown Apps.
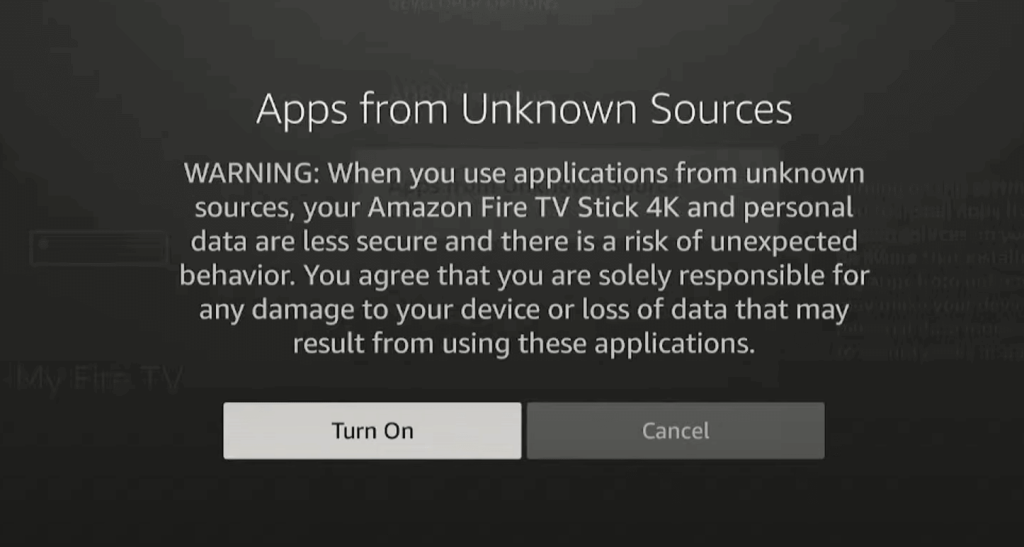
- Turn the Downloader ON to allow installing apps from unknown sources.
3. Download and Install UnLinked APK
- Run the Downloader app and enter (https://dl.unlinked.link) in the search bar.
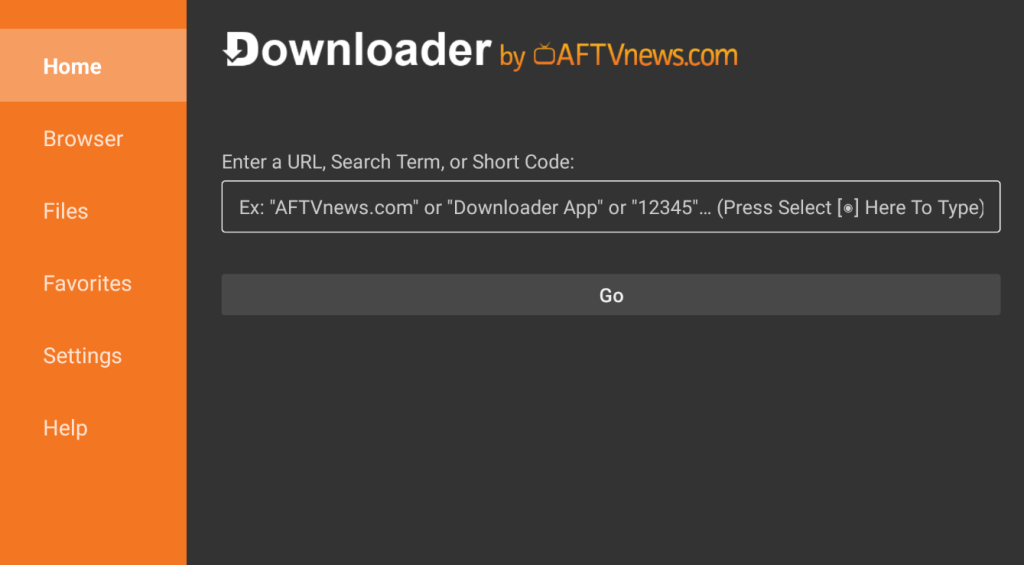
- Click Go to download the UnLinked APK on your device.
- Once complete, open the downloaded file and click Install.
- After the installation, click Open to launch UnLinked on your Firestick.
How to Use UnLinked on Firestick
Once UnLinked is installed, you can easily use it to sideload other apps.
1. Enable Install Unknown Apps for UnLinked
Before using UnLinked, you need to tweak some settings on your Fire TV.
- Go to Settings → My Fire TV → Developer Options → Install Unknown Apps.
- Tap UnLinked and ensure it is turned ON.
2. Add a Library
- Open the UnLinked app and click on Add Library to enter a new library code.
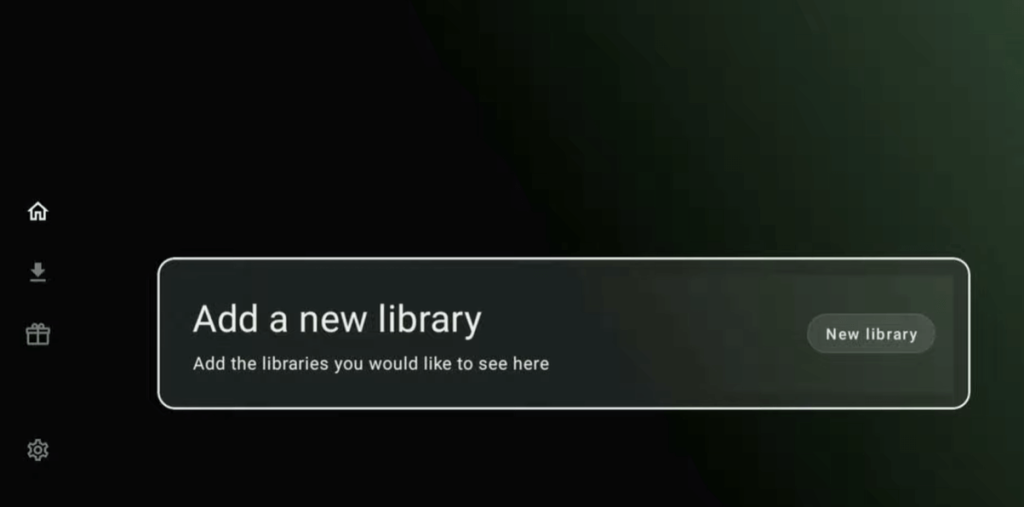
- Enter the Library code and PIN provided (each library has its own unique code and PIN).
- After adding the library, you will get access to a list of apps available for download.
3. Download and Install Apps
- From the library, select the app you want to download.
- Click Install to begin the installation process.
- Once the installation is complete, click Open to launch the app on your Firestick.
How to Create a New Library on UnLinked
1. Visit the UnLinked website on a mobile or PC browser and click Register.
2. Enter the necessary details, create a password, access permissions, and tap Register.
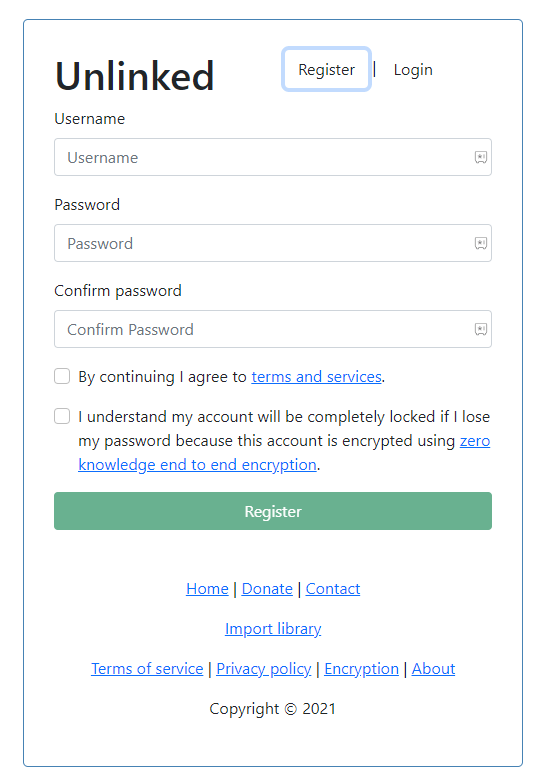
3. Select Login and enter the credentials.
4. Then, click Create and enter the details requested on the site. Once entered, hit the Create button.
Afterward, you can add the required files to the library. Later, you can access the added files using the UnLinked app on your Fire TV.
FAQ
UnLinked is not an official app store, so downloading apps from this source carries a higher risk of encountering unsafe or malicious software. To avoid such risks, it is essential to use secure tools like NordVPN to keep your device safe.