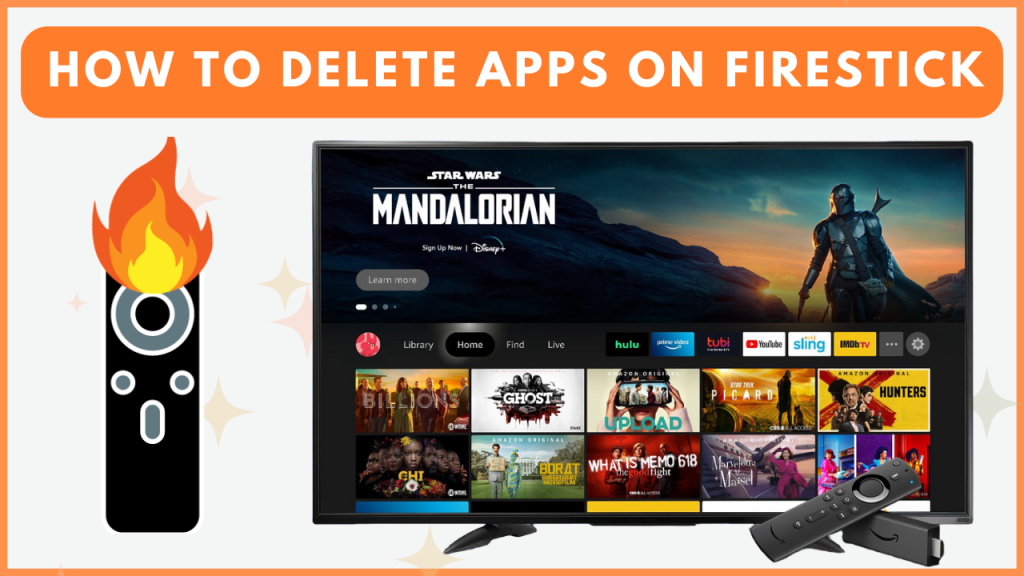Whether you’re looking to free up storage space or simply want to delete unwanted apps on Firestick that you no longer use, you can easily do it by navigating to the My Apps section. Alternatively, you can remove apps from the Applications settings on your Fire TV Stick. In this guide, we’ll walk you through all the possible ways to delete apps on your Fire TV Stick.
Why Should You Delete Apps on Firestick
Deleting the apps on Firestick offers more benefits, as listed below.
- It helps you get rid of bloatware and free up storage space to install new apps.
- Deleting the apps will also increase the performance of your Firestick.
- Unused apps may still have access to certain permissions on your Firestick.
- Uninstalling and reinstalling is one of the best troubleshooting fixes for solving problems on the app.
- By deleting the apps on your Firestick, you can organize the apps according to your wish.
How to Uninstall Apps on Firestick
1. From the home screen, hit the Apps icon and select the My Apps option.
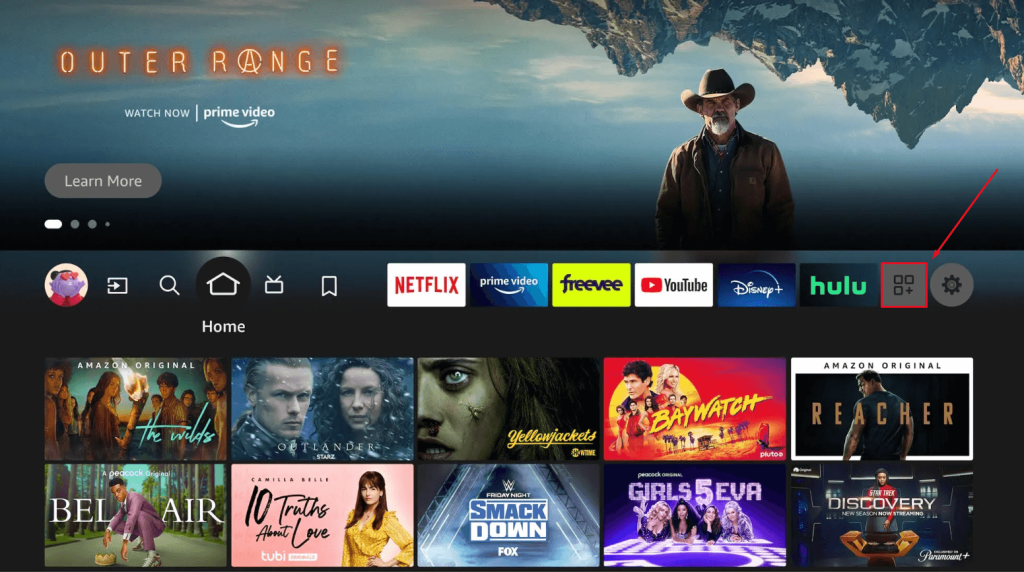
2. Next, navigate to the app you wish to remove from your Firestick.
3. Hit the Menu button on your Firestick remote to open additional options.
4. Locate and select Uninstall to delete the app on your Firestick.
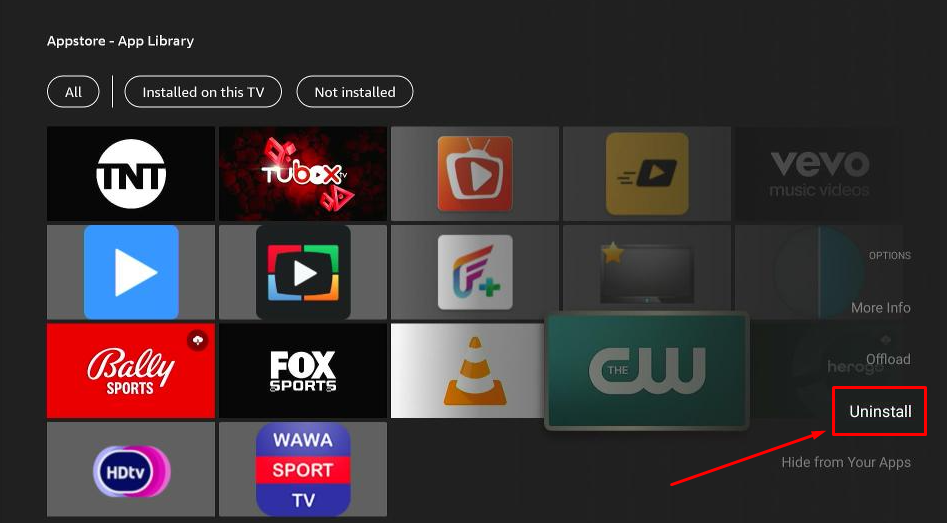
5. Hit the Uninstall button again to confirm the app deletion.
Delete Cloud Apps from Firestick!
The cloud apps are not the apps installed on your Firestick. It doesn’t occupy any internal storage space on your Firestick. However, they are displayed as icons on the Apps sections and the home screen on your Firestick. If you want to remove them, use the steps below.
On the home screen, hit the Apps icon → Click More Apps → Tap App Library → Choose Not Installed → Navigate to the app → Press the Menu button → Click Remove from Cloud.
If prompted, click Remove from Cloud on the confirmation pop-up. Now, the app will be removed.
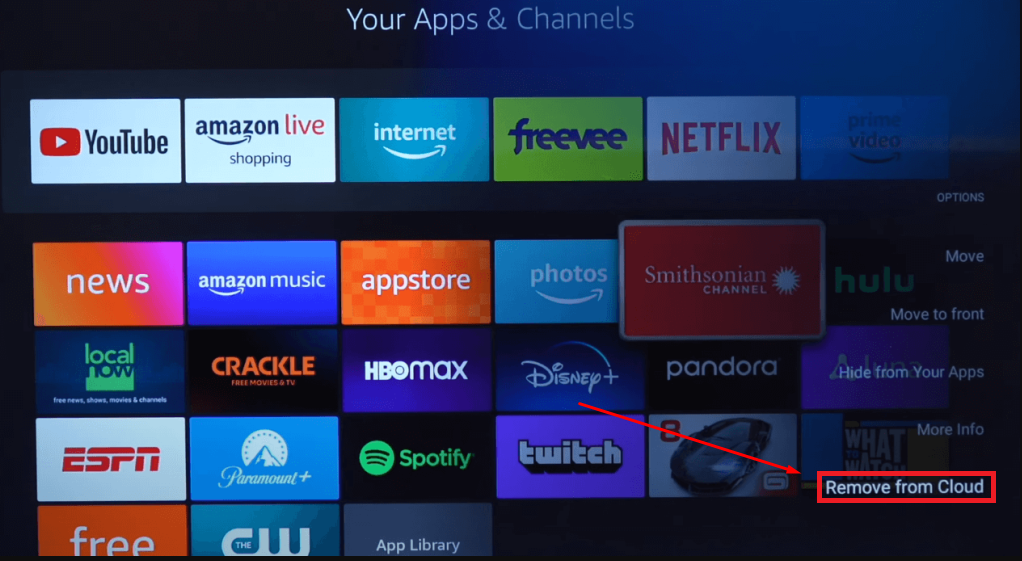
How to Uninstall Apps on Firestick from Settings
1. Head to the home screen and tap the Settings icon at the top-right corner.
2. Hit the Applications tile and tap Manage Installed Applications to see the list of all installed apps.
3. Pick the app you want to delete, and select the Uninstall option.
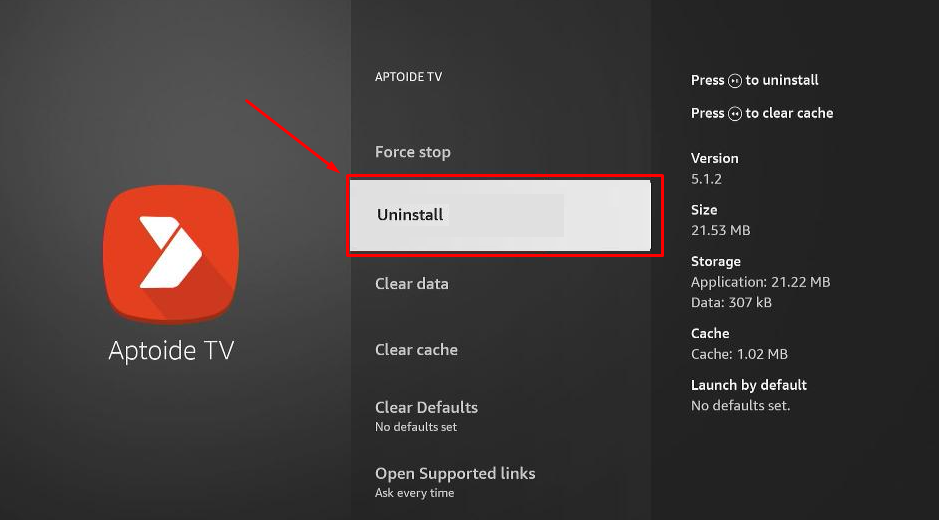
4. In the confirmation window, tap Uninstall to start the deletion process.
Frequently Asked Questions
You can use the Amazon Fire TV remote app on your smartphone (Play Store/App Store) to access the settings and delete the app without using a remote.
Yes. You can delete the sideloaded apps using the above-mentioned steps.
You can’t uninstall some apps that are pre-installed on your Firestick device.