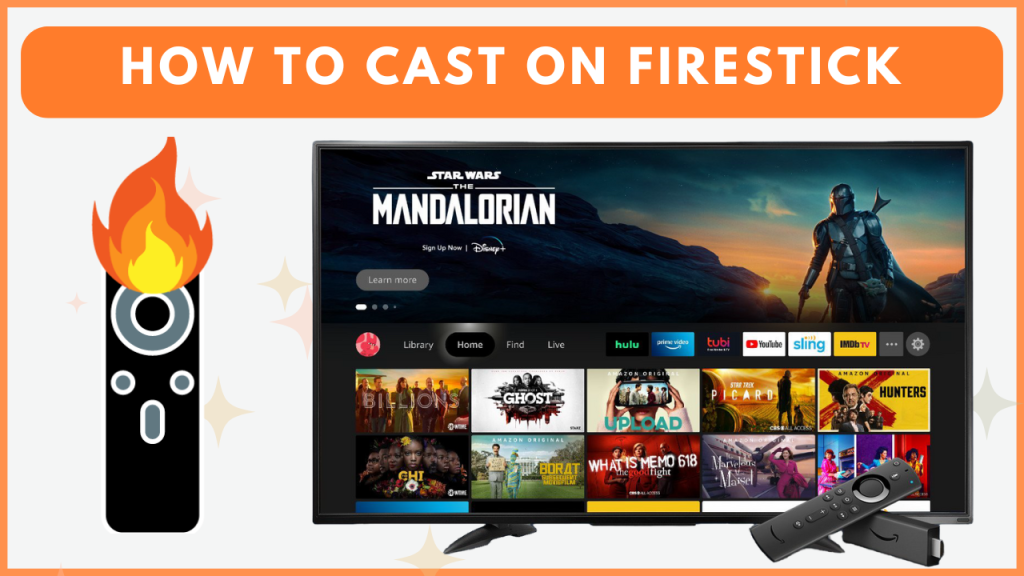If you can’t install any apps on your Firestick due to insufficient storage space, you can use the Cast feature to share your smartphone/PC screen on your Firestick and stream the app’s content. To do this, you need to enable the Display Mirroring or AirPlay option on the Fire TV Stick based on the casting device you use. This guide will explain to you all the possible ways to cast the content on Firestick from various devices.
Do this Before Screen Casting on Firestick / Fire TV!
Before you begin to cast the device screen to a Firestick, make sure you follow all the prerequisites mentioned below.
- Connect your Firestick to the same WiFi as your casting device, like a smartphone, PC, or Mac.
- Make sure to turn on the Enable Display Mirroring feature on your Firestick. To do it, go to Settings and choose Display & Sounds. Click Enable Display Mirroring and turn on the feature.
- If your Firestick has the AirPlay feature, ensure it is enabled. If not, navigate to Settings and open Display & Sounds. Choose Apple AirPlay & HomeKit and enable it on your device to AirPlay the content on Firestick.
The casting procedure discussed below is the same for Firestick and Fire TV devices.
How to Cast to Firestick from an Android Phone
1. Once you have connected your Firestick and smartphone to the same WIFI, ensure you have enabled the Display Mirroring feature on your Firestick.
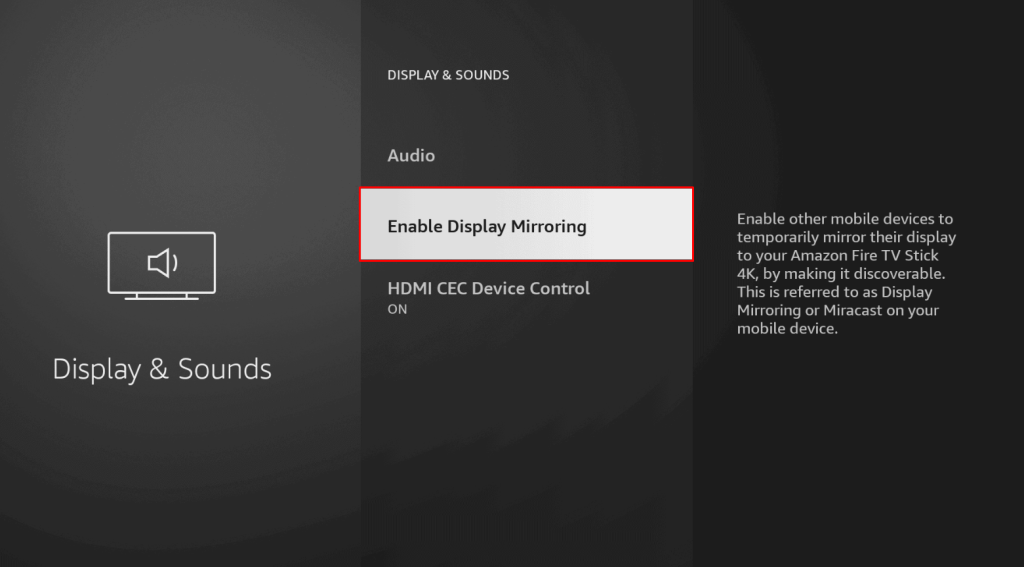
2. Now, open the Notification Panel or Quick Settings on your smartphone and tap the Cast/Smart mirroring option.
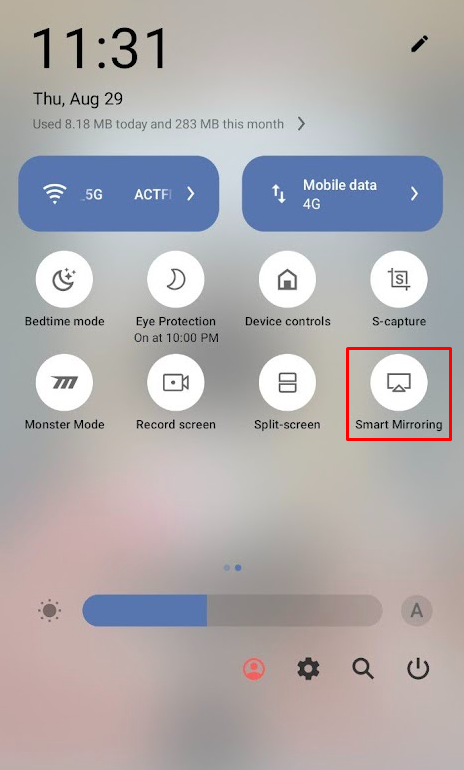
3. Choose your Firestick name from the available devices. Now, you can see your smartphone’s screen on your Firestick-connected TV.
4. Finally, launch your desired app on your smartphone and play any content to stream it on a big screen.
How to Cast to Firestick from Windows PC
After connecting the PC and Firestick to the same WiFi, press the Windows key and K keys simultaneously on your keyboard. This will bring up the Connect menu on your PC. Select your Fire TV Stick name from the list of devices. Once selected, a casting message will appear on your Firestick. Now, your Windows PC screen will be mirrored to your Fire TV or Firestick-connected TV.
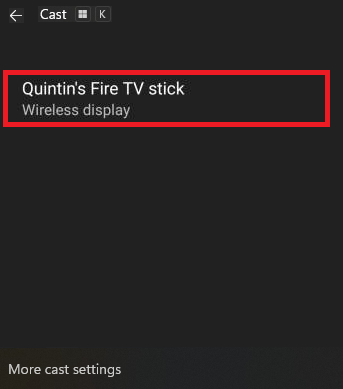
How to Cast to Firestick from Apple Devices
Almost all Firestick streaming devices and Fire TVs don’t have AirPlay support. In this case, you need to use screen mirroring apps, like AirScreen, to cast the Apple devices such as iPhone, iPad, or Mac screens to the Firestick.
1. Download the AirScreen app from the Amazon App Store on your Firestick.
2. Launch the application and select the Confirm option on the Connect a Device screen. You will see an alpha-numeric code on the TV. Note it down.
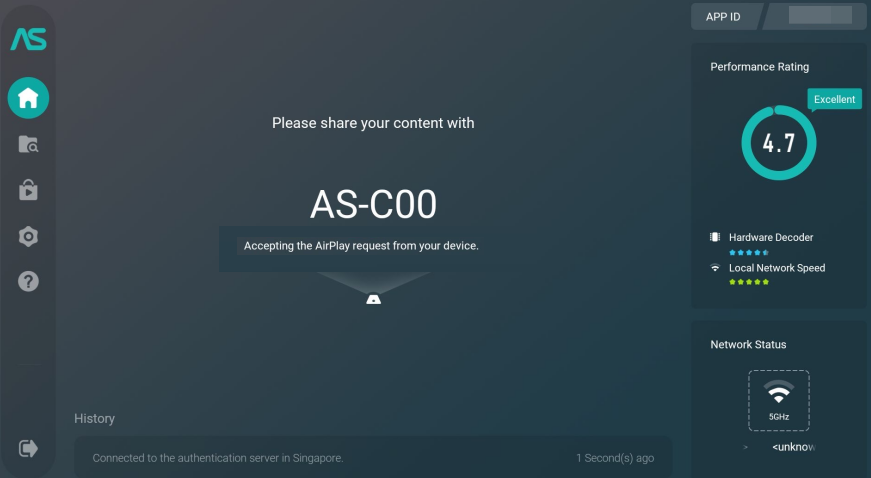
3. Connect your Firestick and iPhone, iPad, and Mac to the same WIFI.
4. Open the Control Center on your Apple device and select the Screen Mirroring option. From the menu, pick the device name with the same alpha-numeric code you see on the TV.
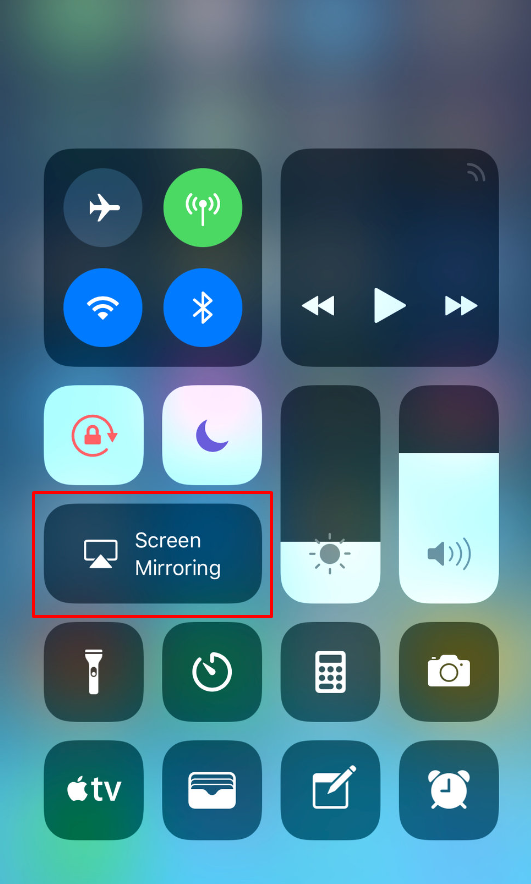
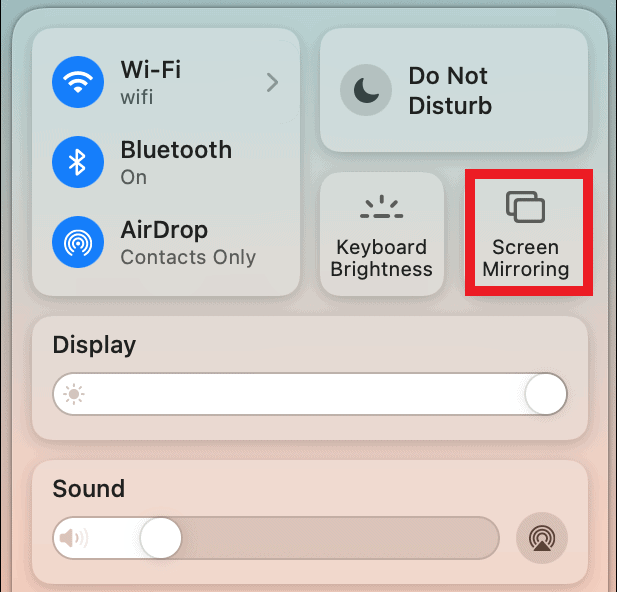
5. Within seconds, the content on your iPhone, iPad, or Mac will be displayed on your TV.
Frequently Asked Questions
Yes, you can cast to Firestick from your Samsung Phone. Go through the steps given in this guide.
Ensure you have connected your Firestick and casting device to the same WIFI. Restart your Firestick and the casting device. Then, try mirroring the device screen again.