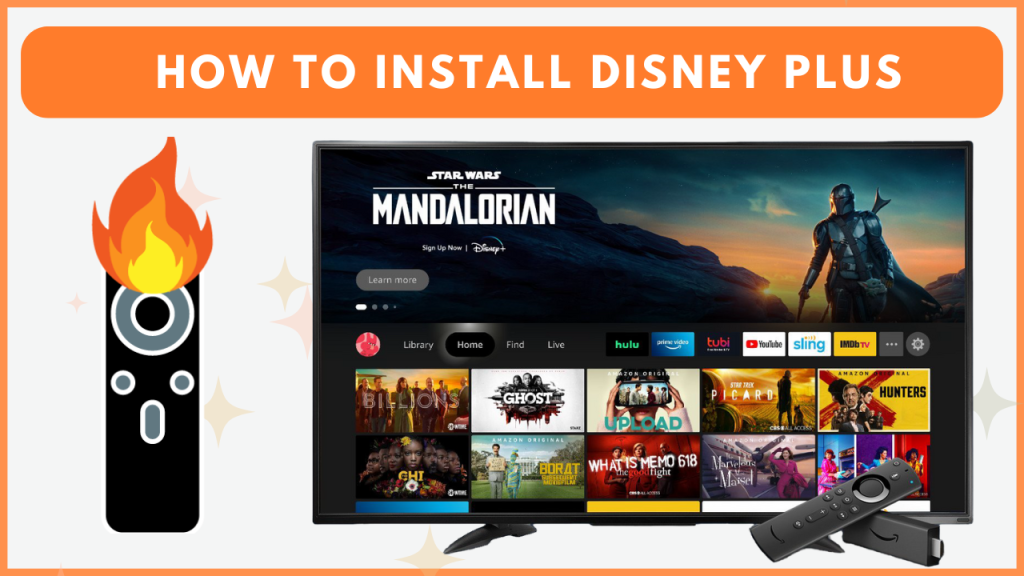Disney Plus is a top-rated and leading streaming service that allows you to explore content from Pixar, Disney, Marvel, Star Wars, and National Geographic on your Firestick. Since it is available on the Amazon App Store, Firestick and Fire TV users can install it directly without any tools. In the geo-restricted countries, you can sideload the Disney Plus application using the Downloader app. This guide covers the steps to install and activate Disney+ on your Firestick.
How to Install Disney Plus on Firestick
To explore content from the Disney Plus app, you need to subscribe to its premium plan. The Disney Plus premium plan starts at $9.99 per month, and you can subscribe to it by visiting its official website.
1. Download Disney Plus
- Hit the Find icon and search for Disney Plus in the search bar.
- Choose the official Disney+ app from the results and hit Get to install the Disney Plus application on your Firestick.
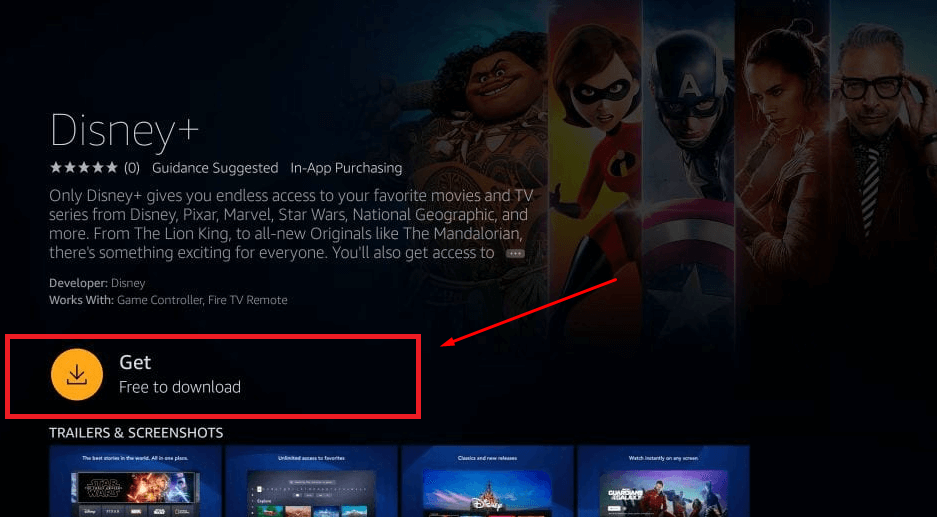
2. Activate Disney Plus
- After installation, launch the Disney Plus app on your Firestick and tap the Login option to view your activation code.
- Using a web browser on your smartphone or computer, go to the Disney+ activation site (http://disneyplus.com/begin) and input the activation code in the required field.
- Now, hit Continue and log in with your Disney+ account to finish the verification process.
- Head back to the Firestick and reopen the app to start enjoying your preferred Disney+ shows and movies.
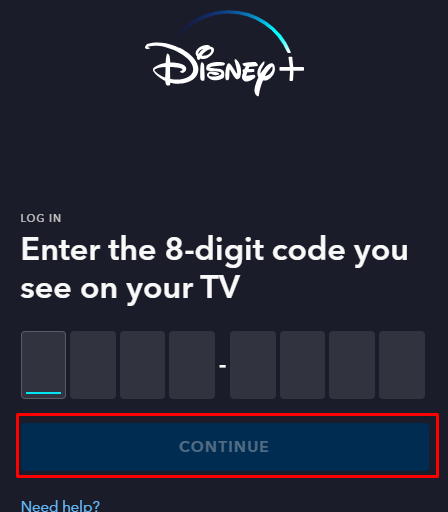
How to Sideload Disney Plus APK on Firestick
If the Disney Plus app is geo-restricted in your country, you can use the steps below to sideload its APK file on your Firestick. After sideloading the app, make sure to set up and use a premium VPN service, like NordVPN, on your Firestick to bypass the geo-restrictions and access the service.
1. Install the Downloader App
- Click the Find icon from the home screen and choose the Search bar.
- Enter Downloader and find the official application.
- Click Get to install the application on your Firestick.
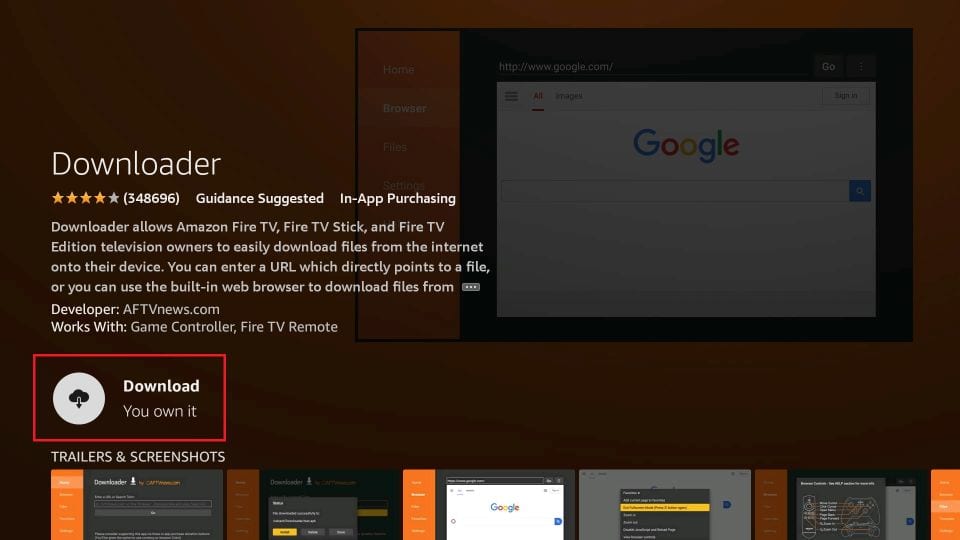
2. Enable Unknown Sources for Downloader
- Go to the Settings on your Fire TV Stick and select My Fire TV.
- Navigate to Developer Options and choose the Install Unknown Apps option.
- Locate the Downloader app and enable its permission.
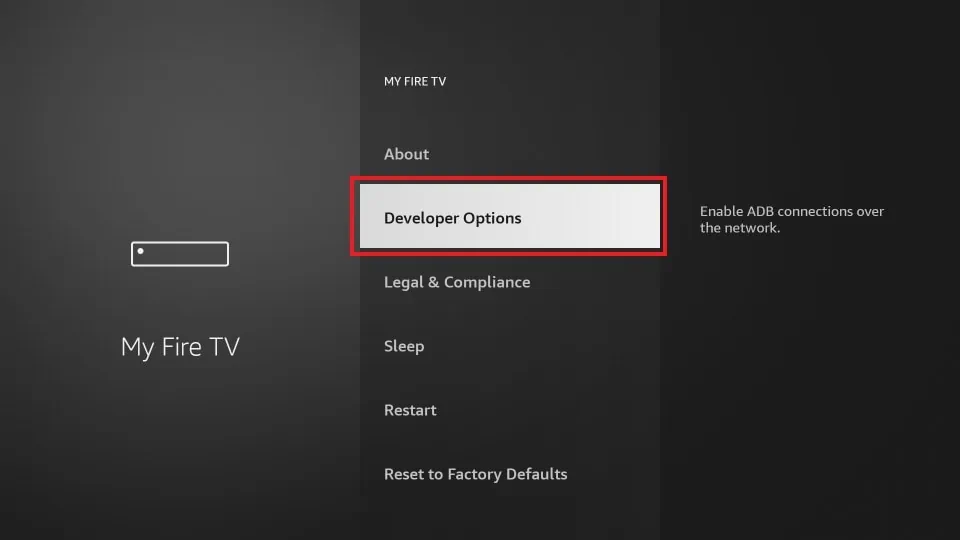
3. Sideload Disney Plus APK
- Open the Downloader app and input the APK link of the Disney Plus app [https://urlsrt.io/disneyplusapp].
- Click Go to begin downloading the APK file.
- After the download finishes, choose Install on the installation screen.
- Launch the Disney Plus app and sign in to your account to watch your favorite TV shows or movies.
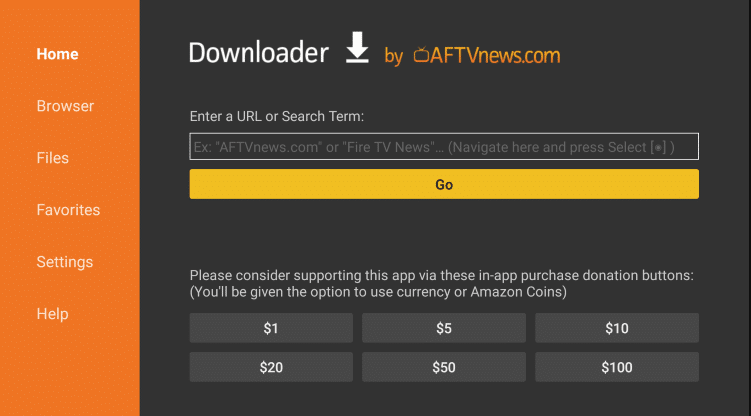
How to Fix the Disney Plus App Not Working on Firestick
The Disney Plus application may not work on your Fire TV Stick for many reasons. However, you can fix it by following the simple troubleshooting solutions mentioned below.
- Check the Internet Connection: If you face loading or black screen issues, check the internet connection first. If it’s unstable, restart your WiFi router or contact the ISP.
- Check Your Subscription Plan: An expired subscription will not allow you to load and stream the content from the Disney+ app on your device. If the subscription is expired, renew the plan.
- Check the Disney+ Server: Sometimes, the server outage might be the reason. You can check the Disney+ server’s status by visiting the Downdetector website. If the server is down, wait until the technical team resolves the problem.
- Incompatible Device: If the sideloaded Disney+ app on your Firestick shows the error code 83, then your TV device is incompatible with the app.
- Restart Firestick: If the app crashes often or if you notice glitches or slow performance, restart your Firestick to clear the cache files and improve its performance.
- Check Your Region: If the Disney Plus app is unavailable on the Amazon App Store, it could be due to geo-restrictions. In this case, try sideloading the APK file.
- Update Firmware: Ensure your Firestick is running the latest firmware version. Also, make sure to update the app on Firestick.
- Reset the Firestick: If these solutions fail to solve your issue, perform a factory reset on your Firestick and install the app again.
Frequently Asked Question
No. The Disney Plus app is natively available on the Amazon App Store. So, there is no need to jailbreak the firmware.
No. You need a premium Disney+ subscription to access this service on Firestick.
Once you play the content, press the Up Arrow button on your remote and select the Audio & Subtitles option. Then, choose Subtitles and turn it off.
Visit Your Memberships and Subscriptions webpage on your Amazon account to cancel the Disney+ plan.
To update the Disney Plus app, navigate to the Apps icon on the home screen and choose Your Apps & Games. Select the Disney Plus app and press the Menu button on the remote. Click the More Info button and tap Update to update the app.